Плавный переход цвета к другому. Как быстро сделать плавный переход цвета в Photoshop — подробнейшая пошаговая инструкция
Плавные переходы в Фотошопе

Плавные переходы между цветами или изображениями широко применяются мастерами Фотошопа в работе. При помощи переходов возможно создавать очень интересные композиции.
Плавный переход
Добиться плавного перехода можно несколькими способами, которые, в свою очередь, имеют модификации, а также комбинируются между собой.
Способ 1: Градиент
Данный способ подразумевает использование инструмента «Градиент». Градиенты в огромном количестве представлены в сети, кроме того, для своих нужд можно создать собственный.

Стандартный набор градиентов в Фотошопе довольно скуден, поэтому имеет смысл сделать пользовательский.
-
После выбора инструмента переходим на верхнюю панель настроек и нажимаем ЛКМ по образцу.

В открывшемся окне настроек кликаем два раза по контрольной точке, для которой хотим сменить цвет.

Выбираем в палитре нужный оттенок и жмем ОК.

Те же действия производим и со второй точкой.

Полученным градиентом заливаем холст или выделенную область простым протягиванием направляющей через весь заливаемый участок.

Способ 2: Маска
Этот способ является универсальным и подразумевает, кроме маски, использование инструмента «Градиент».
-
Создаем маску для редактируемого слоя. В нашем случае у нас два слоя: верхний красный и подлежащий синий.

Снова берем в руки «Градиент», но на этот раз выбираем из стандартного набора вот такой:

Как и в предыдущем примере, протягиваем градиент через слой. От направления движения зависит форма перехода.

Способ 3: Растушевка выделения
Растушевка – создание границы с плавным переходом между цветом заливки выделения и фоновым.
-
Выбираем инструмент «Выделение».

Создаем выделение любой формы.

Нажимаем сочетание клавиш SHIFT+F6. В открывшемся окне выбираем радиус растушевки. Чем больше радиус, тем шире будет граница.

Теперь осталось только залить выделение любым способом, например, нажать SHIFT+F5 и выбрать цвет.

Результат заливки растушеванного выделения:

Таким образом, мы с Вами изучили три способа создания плавных переходов в Фотошопе. Это были основные приемы, как их использовать, решать Вам. Область применения этих навыков весьма обширна, все зависит от потребностей и фантазии.
Отблагодарите автора, поделитесь статьей в социальных сетях.
Как быстро сделать плавный переход цвета в Photoshop — подробнейшая пошаговая инструкция

Доброго времени суток, уважаемые читатели. Сегодня я решил вам доказать, что изучать теорию лучше всего на практике. Даже если вы новичок, то буквально за час можно добиться хорошего результата ничего не понимая в Photoshop! Посмотрите, эта картинка создана исключительно благодаря градиентам. Они применены к различным элементам и в разнообразной вариации.
Если вы дочитаете эту статью до конца, то не только узнаете как в фотошопе сделать плавный переход цвета, но и применить эти знания на практике по отношению к тексту, фигуре, создать красивые мерцающие ромбы и многое другое.

Эту картинку я уже сделал. Если захотите потом вы сможете создать самостоятельно точно такую же, а может даже лучше, но учить я буду вас по другому примеру. Какому? Узнаете в конце статьи. Я буду рисовать вместе с вами и параллельно описывать процесс, я сам еще не знаю, что у меня получится. Благодаря этому я смогу увидеть с какими проблемами вы можете столкнуться и помочь разрешить их.
Базовые знания и один секрет всегда выигрышного варианта
Итак, для начала мы должны открыть Photoshop. Я настоятельно рекомендую вам скачать эту программу ( приобрести лицензионную версию можно здесь ). Вы никогда не найдете лучше нее. Если вас пугает, что вы не осилите и потратите деньги зря, начисто забыв о программе после первой попытки можете попробовать онлайн сервис https://editor.0lik.ru/ . Свою прогу иметь значительно удобнее и совсем скоро вы поймете почему.
Вот так выглядит версия фотошопа 2015 года, если у вас другой выпуск, то не переживайте. Все будет примерно одинаково. У вас чуть меньше возможностей и это единственное различие.
Создаем новый документ.
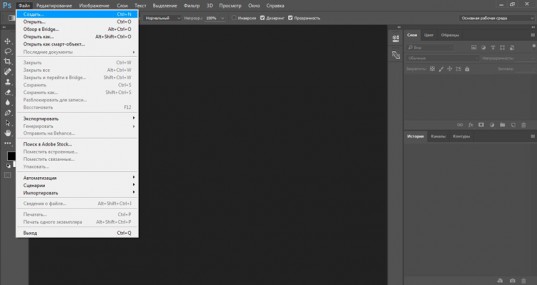
Выбрать размер, для меня один из самых сложных вопросов. За основу я взял максимальные размеры картинки для поста в социальных сетях. 800х500, но, как вы понимаете, это не суть. Все зависит от целей и задач, которые вы собираетесь выполнять при помощи Photoshop.
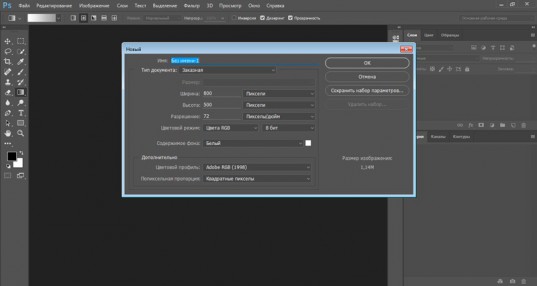
Смотрите, в панели справа находятся все основные кнопки, в том числе и градиент. Однако, сейчас его не найти. Как так? Я сам сталкивался с этой проблемой, когда начинал учиться работе с фотошопом. Читаешь статью, а половину информации приходится искать в сторонних источниках. Гуглить, гуглить, гуглить.
Да простит меня очень умный читатель, который все сам прекрасно знает за небольшие отступления от темы. Мне хочется, чтобы работать по моим урокам смогли все посетители блога. Возможно, когда-то и для вас это окажется очень полезным. Сэкономит кучу времени.
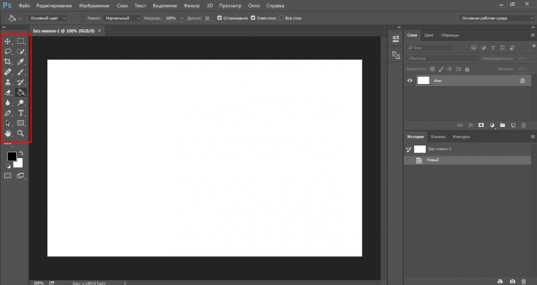
В правом нижнем углу почти каждой кнопки, кроме лупы, есть что-то типа стрелочки. Это говорит о том, что в кнопке скрыто несколько инструментов.
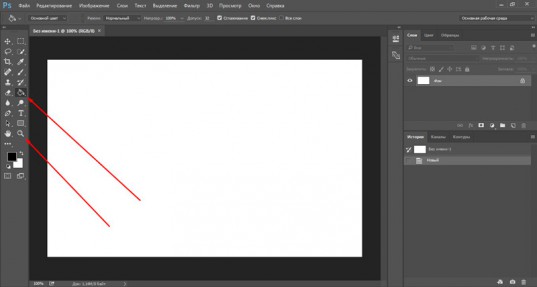
Удерживайте несколько секунд левую кнопку мыши на кнопке, чтобы открылось дополнительное меню и выберите градиент.
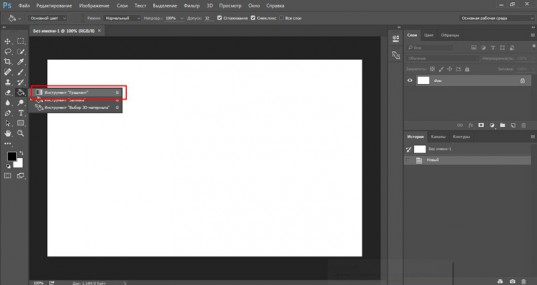
Сверху открылось еще одно дополнительное меню. Оно применяется исключительно для градиентов. Тыкнете на текст – в верхней части откроется специальное меню текста, на кисточку и … ну вы поняли.
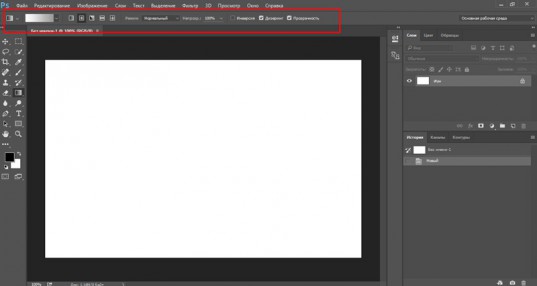
Нажимаем на стрелку рядом с иконкой цвета. Здесь хранятся стандартные переходы или загруженные вами.
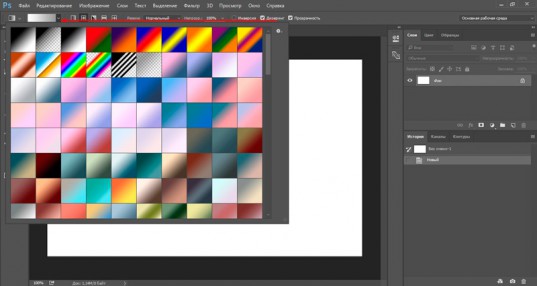
Если вы не считаете себя гением дизайна, то я рекомендую вам скачивать из интернета бесплатные шаблоны. Их полно. Во-первых, это экономит время, а во-вторых, несколько похожих вариантов, как правило, объединяются в тему, созданную в едином стиле. такую без проблем можно применить к одной картинке и это будет почти всегда смотреться неплохо.
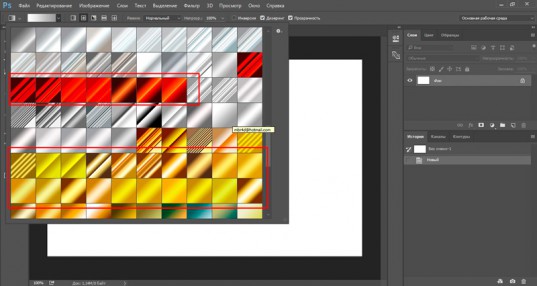
Установить новые шаблоны – не проблема. Скачиваете их из интернета затем выбираем гайку в правом верхнем углу и находим ссылку «Загрузить…».
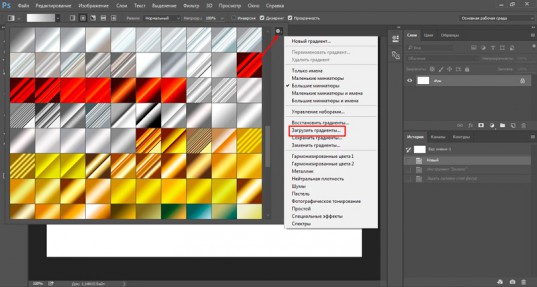
Выбираете на компьютере папку со скачанными файлами и сохраняете.
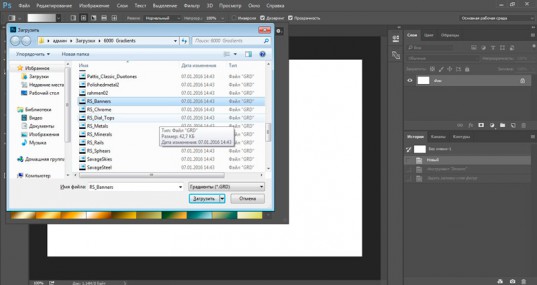
Они добавятся вниз списка.
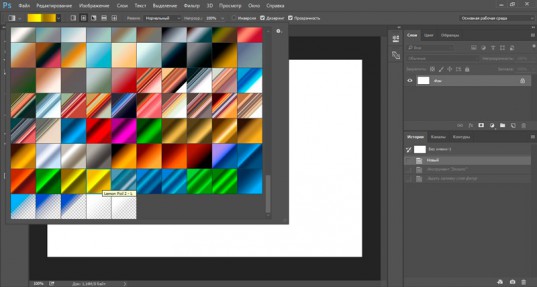
Теперь научимся делать заливку. Выбираете любой понравившийся вариант (к созданию мы перейдем чуть позже) и кликаете по нему. В любом месте экрана зажимаете левую клавишу мыши и ведете в любом направлении. От него зависит расположение перехода цвета.
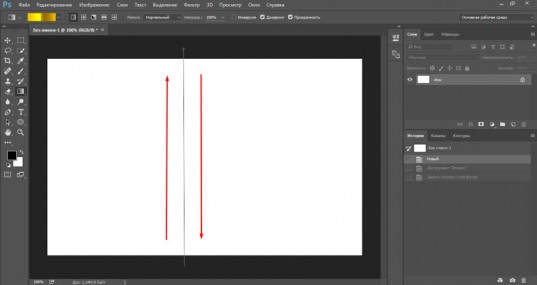
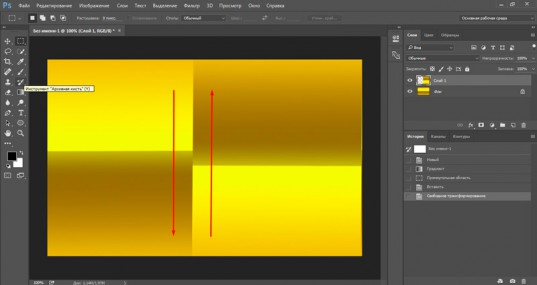
Вертеть можно куда угодно.
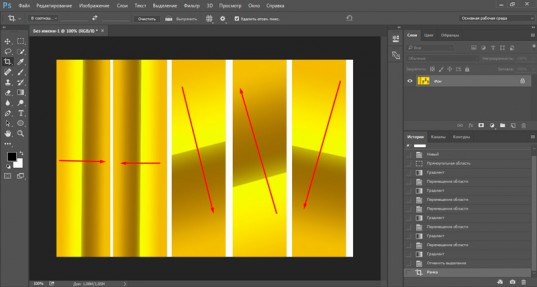
Чтобы движение вашей линии не сместилось и градиент не расплылся удерживайте кнопку Shift, пока задаете направление.
Видите, переход цвета сейчас осуществляется по центру. Мы будем более подробно рассматривать настройки при создании своего собственного градиента. Сейчас расскажу лишь о смещении центра. Кликаем по этой плашке.
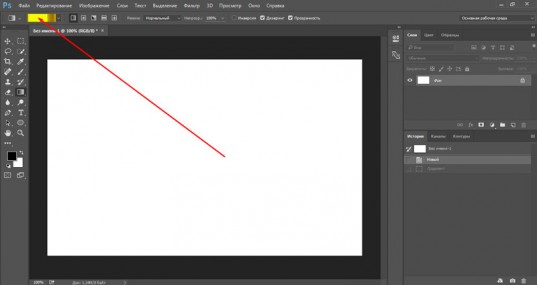
Хватаем левой кнопкой мыши за цвет внизу и отводим его влево или вправо.
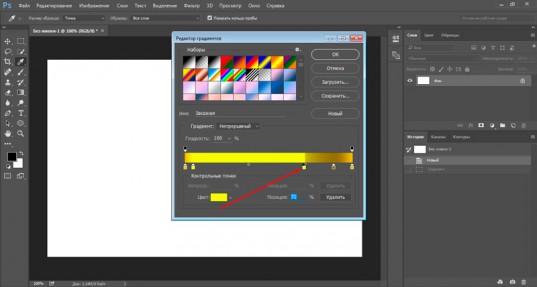
Вот что у меня получилось в итоге.
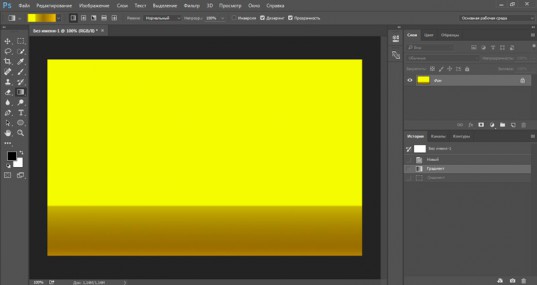
Как применить градиент к тексту, чтобы буквы выглядели современно
Теперь давайте напишем что-то. Выбираем соответствующую кнопку.
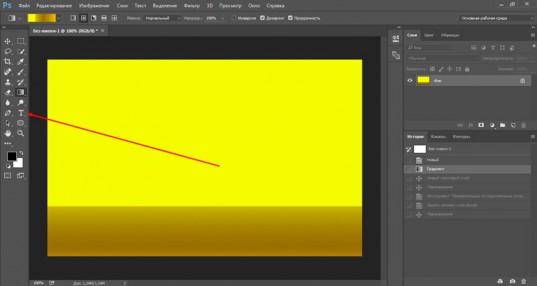
Если нужно поменять размер или сам шрифт обратите внимание на панель в верхней части экрана. Там все просто.

Теперь нажимаем Ctrl и одновременно кликаем по иконке нового текстового слоя. Будьте внимательны, нажимать нужно не на текст, а на прямоугольник, как показано на скриншоте внизу.

Теперь создаем новый слой. Есть три варианта решения задачи: зажимаем одновременно Shift, ctrl, N; пользуемся панелью сверху, находим там «Слой – новый – создать»; используем кнопку в быстром меню справа. На рисунке ниже я показал ее стрелкой.
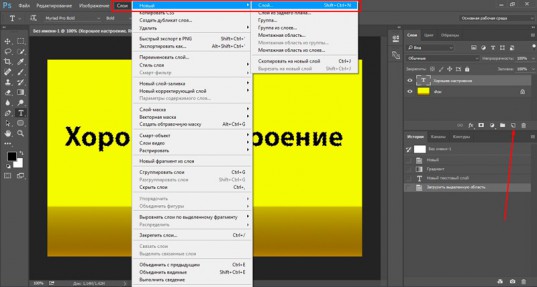
Дальше переходите снова к градиентам. Я в вас верю, это вы можете сделать и сами. Работайте по той же схеме, что и в предыдущей части урока. Задайте направление заливке и все сработает.

Теперь, чтобы снять подсветку по краям букв можно тыкнуть на выделение, а затем щелкнуть в любой части картинки. Получится вот такой результат.

На этом работа с текстом не заканчивается. Смотрите, у нас с вами 2 слоя: один с градиентом, а второй с буквами. Почему там произошло? Объясню как смогу. Пишите в комментариях, если не понятно. Вы написали текст. Photoshop понял что это буквы и даже предлагал вам их увеличить, уменьшить, поменять шрифт и так далее.
Затем вы выделили этот фрагмент. Создали новый слой, если проводить аналогию, вырезали из бумаги трафарет и залили его. В этот момент Photoshop потерялся. Он прекратил видить ваши буквы. Для него это просто часть какой-то картинки, как ромб, квадрат или круг в вырезанным центром. Если вы заходите поработать с буквами на слое у вас ничего не получится, если захотите применить градиент к тексту – то же самое.
Если сейчас вам вздумается куда-то переместить текст и вы залезете в соответствующий раздел, а затем начнете передвигать стрелкой, то у вас все съедет.

Мы удаляем текстовый слой, чтобы не путаться. Кликаем по нему правой кнопкой мыши и выбираем нужную опцию.
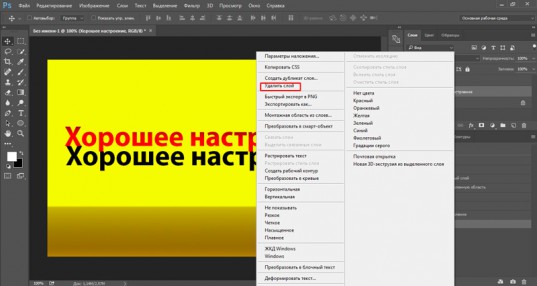
Виды градиента, заливка фигур и создание звездочек
Если вы обратили внимание на панель градиентов сверху, то могли обнаружить, что они бывают разными: линейными, радиальными, угловыми, зеркальными или ромбовидными. Отличия увидеть не сложно, для этого не обязательно читать статьи, просто открываете чистый лист и пробуете применить тот или иной вариант. Смотрите чего получилось.
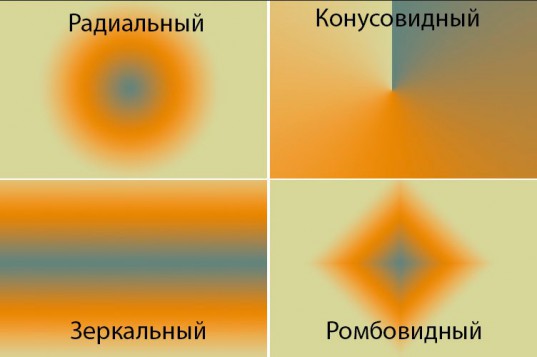
Единственное, что стоит отметить: если хотите увидеть идеальный результат, как у меня на картинке, стрелку нужно направлять из центра.
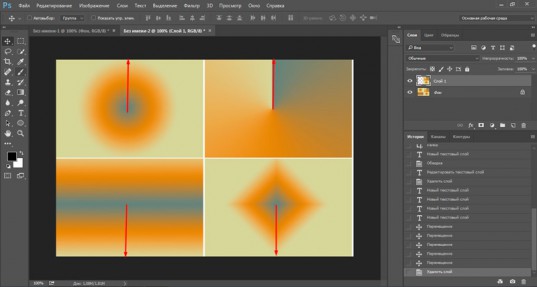
Теперь вернемся к нашей картинке. Давайте я научу вас одному интересному приему. Переходы цвета можно использовать внутри фигур, которые вы рисуете. Это очень полезно, особенно для тех, кто собирается создавать сайты.
Итак, выбираем прямоугольник или круг. Это не важно.

Теперь цвет заливки.

Переходим в раздел градиентов.

Нам здесь нужен ромб.

Видите, получился интересный эффект, вот только белый цвет все портит. Нужен прозрачный. Можно найти внутри шаблонов. Если вы видите вот такую решетку внутри шаблона, значит это то, что нам надо.

Поиграйте с настройками и у вас получится свой идеальный вариант.

Теперь давайте клонируем эту вспышку. Выбираем перемещение. Просто кликните по кнопке.

А теперь зажмите alt и перетащите дубликат в сторону.

У меня получился вот такой результат.

Создаем новый градиент и кнопки для сайтов
Ну и напоследок я расскажу, как создавать градиенты с нуля самому, а заодно разберемся в их настройках. Давайте что ли создадим красивую кнопку? Добавлю в свою картинку прямоугольник со скругленными краями.

Вот так он выглядит. В это раз мы не будем использовать внутреннюю заливку. Через нее не слишком удобно работать с новым шаблоном. Пусть это будет пока просто черный цвет.

Выбираем знакомый инструмент и кликаем по плашке.

Новые градиенты создаются на основе старых. Кликайте по любому. Старый вариант никуда не исчезнет. Потом просто придумаете ему новое название и сохраните.

При помощи верхних контрольных точек можно контролировать уровни прозрачности.

При помощи нижних осуществляется работа с цветом. Чтобы можно было расширить гамму кликните рядом с любой точкой и она продублируется.

Можно создавать сколько угодно.
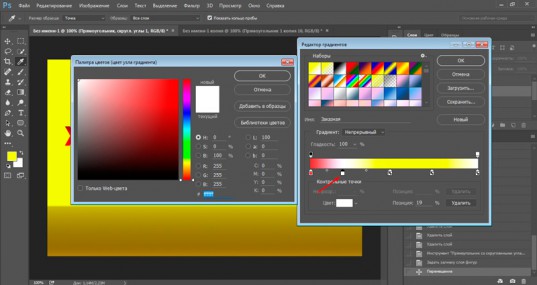
Чтобы переход смотрелся современным нужно сгладить цвета. Не трогайте вот это показатель и все будет ок. Он должен быть 100%. Готово. Можно тыкать на «ОК» или «Сохранить» — все зависит от вашего желания.

Теперь повторяем то, что мы уже делали совсем недавно с текстом. Зажимаем ctrl, тыкаем по кнопочке нужного стиля в центре и создаем на его основе новый.
Как сделать переход между цветами в фотошопе. Как быстро сделать плавный переход цвета в Photoshop — подробнейшая пошаговая инструкция
В данной статье рассмотрим популярные методы плавных переходов между изображениями.
Такие переходы необходимы, когда вы делаете сложные коллажи или хотите красиво оформить несколько картинок в одной.
Из всех представленных ниже вариантов: мягкий ластик, мягкие кисти и градиент, лучший метод — это градиент. Именно он создает первоклассный переход, без потери качества исходных изображений. Смотрите сами: используя ластик, мы закрашиваем пикселы, но где гарантия, что у вас получиться закрасить все идеально? Конечно, можно потратить целый день за фотошопом, стирая пиксел за пикселом. Но, я считаю, «игра не стоит свеч», поскольку мы стремимся не тратить много времени на те или иных операции и делать все быстро.
Мягкий ластик и кисть хороши для растушевки краев, чтобы две фотографии хорошо сливались и не казались чужими из-за резких краев.
Теперь давайте рассмотрим подробнее:
Мягкий ластик
Так как инструмент ластик может использоваться с параметрами кисти, то с помощью мягкой кисти можно стереть часть изображения таким образом, чтобы было видно другое изображение, расположенное слоем ниже. С помощью этого приема можно достичь требуемого результата, но он так же необратим, как и – если вы передумаете и решите соединить изображения по-другому, то придется начинать все заново.
После того, как вы поместили оба изображения, которые хотите объединить, в один документ (каждое на отдельный слой), выполните следующие действия:
1. Перетащите мышью изображение, которое вы хотите частично стереть, в самый верх палитры слоев.
Перед тем, как стирать, полезно сделать дубликат слоя, с которым вы будете работать, на случай, если вам не понравится результат (для этого нажмите комбинацию клавиш Ctrl+J). Чтобы новый слой не мешал вам, его видимость можно отключить (и включить снова, если понадобится).
2. Выберите ластик, нажав клавишу Е, и установите его в режим кисти. Для этого на панели параметров в раскрывающемся списке Режим выберите пункт Кисть. Затем в раскрывающемся списке наборов параметров кистей выберите мягкую кисть. Убедитесь, что в полях Непрозрачность и Нажим установлено значение 100.

Чтобы сделать переход еще плавнее, поэкспериментируйте со значением непрозрачности ластика. Уменьшив значение непрозрачности, можно создавать более плавные переходы, водя кистью по нужной области, а не делая отдельные щелчки мышью.
3. Установите указатель мыши поверх изображения и сотрите ненужную часть. Если вы допустите ошибку или в какой-то момент передумаете – воспользуйтесь палитрой История, чтобы вернуться назад на несколько мазков кистью, или отмените последнюю операцию, нажав комбинацию клавиш Ctrl+Z.

Мягкие кисти и слои-маски
Альтернативу ластику составляет обратный вариант – рисование слоя-маски большой мягкой кистью . При этом вы всего лишь скрываете часть рисунка вместо того, чтобы удалить ее.
Предположим, что вы хотите подчеркнуть, как быстро едет мотоцикл. Усилить эффект движения можно, добавив к рисунку немного размытия в движении, а затем скрыв часть размытия слоем-маской.
Вот как создать эффект быстрого движения:
1. Откройте картинку и создайте дубликат исходного слоя, нажав комбинацию клавиш Ctrl+J.

2. Выберите команду меню Фильтры => Размытие => Размытие в движении. С помощью этого фильтра можно создать ощущение, что объект двигается очень быстро. Так как фильтр размывает картинку целиком, становится трудно разглядеть на ней нужный объект, так что вам придется скрыть часть размытого слоя, добавив слой-маску. Чтобы ее добавить, нажмите по кнопке с изображением круга в прямоугольнике в нижней части палитры.

3. Нажмите клавишу В, чтобы выбрать инструмент Кисть и выберите большую мягкую кисть. Задайте черный цвет в качестве цвета переднего плана.
Напоминаю, что применительно к слоям-маскам рисование черным цветом скрывает, что нам в данном случае и надо сделать. Взгляните на в нижней части панели Инструменты и, если они показывают черный и белый цвета, то нажимайте клавишу X, пока черный индикатор не окажется поверх. Если же выбраны иные цвета, то сначала установите цвета по умолчанию, нажав клавишу D, а затем нажимайте клавишу X, пока черный индикатор не окажется наверху.
6. Установите указатель мыши поверх изображения и, работая кистью, скройте часть размытого слоя.

Градиентные маски
Отложим в сторону мягкие кисти. Создать самые плавные переходы из возможных можно, используя градиент – мягкий, постепенный переход от одного цвета к другому . Методы объединения изображений с использованием мягких кистей и градиентов схожи тем, что изображения объединяются в одном документе и затем к верхнему слою добавляется слой-маска. Но вместо рисования маски черной или белой кистью, вы используете черно-прозрачный или черно-белый градиент для плавного, цельного «перетекания» одного изображения в другое.
1. Перетащите картинку, которая должно быть на переднем плане коллажа, в самый верх списка слоев и добавьте к ней слой-маску.

2. Нажмите клавишу G, чтобы выбрать инструмент Градиент. На панели параметров щелкните мышью по стрелке раскрывающегося списка выбора. В раскрывающемся списке выберите черно-прозрачный градиент, а в группе типов щелкните мышью по кнопке линейного градиента.
3. В своем примере, я хочу чтобы логотип Бэтмена справа был прозрачным. Для этого кнопкой мыши я нажимаю на границе логотипа и зажатой клавишей виду примерно до середины логотипа. Отпустив клавишу, я получаю плавный переход между изображениями. Чтобы улучшить качество перехода, можно еще и еще применить градиент.

При перетаскивании программа фотошоп рисует линию, изображающую ширину перехода: чем короче линия (чем на меньшее расстояние вы перетащите указатель), тем уже и жестче переход (четкой границы не будет, но получится нечто близкое к ней); чем длиннее линия, тем шире градиент и плавнее переход.
Заметили ошибку в тексте – выделите ее и нажмите Ctrl + Enter . Спасибо!
Здравствуйте уважаемые начинающие веб-мастера. Снова .
В этой статье я расскажу, как сделать переходящим от тёмных оттенков к более светлым, а так же, от одного цвета к другому.
Называется такое действие — градиент, и так как по сути оно является фоновым изображением, то исполняется свойством background принимающим два значения:
1. linear-gradient — переход цвета от одного края или угла, к другому.
2. radial-gradient — переход цвета от центра к краям.
Записывается следующим образом:
background : -moz-linear-gradient (top, #ff0000, #ffcfcf );
top, #ff0000, #ffcfcf );
Ниже, на примере, разберём подробно каждый элемент этой записи.
К сожалению, у градиента всё ещё есть проблемы с отображением в браузерах, и спецификацией W3C, поэтому в значениях всё ещё приходится использовать префиксы.
Ставиться префикс в начале значения, и начинается с тире.
Вот такой список нам придётся вставлять в селектор элемента, создавая ему градиент, для того, чтобы Ваш очень красивый фон корректно отразился во всех браузерах. Красота требует жертв.
Документ без названия
 Красивые стихи с днем рождения бабушке от внучки
Красивые стихи с днем рождения бабушке от внучки Уважаемый поздравляем вас с днем рождения
Уважаемый поздравляем вас с днем рождения Поздравления Пожелание на новый год свекру
Поздравления Пожелание на новый год свекру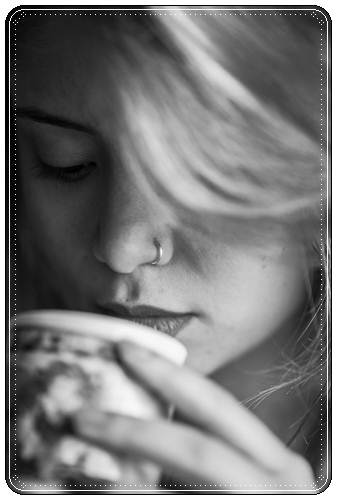 Красивые смс пожелания с добрым утром любимой девушке, женщине
Красивые смс пожелания с добрым утром любимой девушке, женщине
Источники:
http://lumpics.ru/how-make-smooth-transition-in-photoshop/
http://start-luck.ru/poleznyy-soft/pfotoshop-perekhod-cveta.html
http://pippins.ru/kak-sdelat-perehod-mezhdu-cvetami-v-fotoshope-kak-bystro-sdelat-plavnyi.html














