Как сделать кожу в фотошопе. Делаем кожу на фото матовой и гладкой. Урок по Фотошопу
Придаем коже глянец в Фотошопе

В обработке фотографий существует несколько направлений: так называемая «естественная» обработка, с сохранением индивидуальных особенностей модели (веснушки, родинки, текстура кожи), художественная, с добавлением к фото различных элементов и эффектов, и «бьюти ретушь», когда на снимке максимально сглаживают кожу, убирая все особенности.
В этом уроке удалим все лишнее с лица модели и придадим ее коже глянец.
Глянцевая кожа
Исходником к уроку выступит вот такой снимок девушки:

Удаление дефектов
Поскольку мы собираемся максимально размыть и разгладить кожу, то нужно устранить только те особенности, которые имеют высокий контраст. Для крупных снимков (высокого разрешения) лучше всего воспользоваться методом частотного разложения, описанным в уроке ниже.
В нашем случае подойдет более простой способ.
- Создаем копию фона.

Берем инструмент «Точечная восстанавливающая кисть».

Подбираем размер кисти (квадратными скобками), и кликаем по дефекту, например, родинке. Проделываем работу на всей фотографии.

Разглаживание кожи
- Оставаясь на копии слоя, идем в меню «Фильтр – Размытие». В данном блоке находим фильтр с названием «Размытие по поверхности».

Выставляем параметры фильтра таким образом, чтобы кожа полностью размылась, а контуры глаз, губ и пр. остались видимыми. Соотношение значений радиуса и изогелии должно быть примерно 1/3.

Переходим в палитру слоев и добавляем к слою с размытием черную скрывающую маску. Делается это кликом по соответствующему значку с зажатой клавишей ALT.

Далее нам понадобится кисть.

Кисть должна быть круглая, с мягкими краями.

Непрозрачность кисти 30 – 40%, цвет – белый.

Урок: Инструмент «Кисть» в Фотошопе
Этой кистью закрашиваем кожу по маске. Делаем это аккуратно, не касаясь границ между темными и светлыми оттенками и контуров черт лица.

Для придания глянца нам нужно будет осветлить светлые участки кожи, а также дорисовать блики.
1. Создаем новый слой и меняем режим наложения на «Мягкий свет». Берем белую кисть с непрозрачностью 40% и проходимся по светлым участкам снимка.

2. Создаем еще один слой с режимом наложения «Мягкий свет» и еще раз проходимся кистью по снимку, на этот раз создавая блики на самых светлых участках.

3. Для подчеркивания глянца создадим корректирующий слой «Уровни».

4. Крайними ползунками настроим сияние, сдвигая их к центру.

На этом обработку можно закончить. Кожа модели стала гладкой и блестящей (глянцевой). Данный способ обработки фото позволяет максимально разгладить кожу, но индивидуальность и текстура не сохранятся, это необходимо иметь в виду.
Отблагодарите автора, поделитесь статьей в социальных сетях.
Гладкая кожа в фотошопе
В этом уроке по работе с фотошопом рассмотрим ещё один интересный способ применения фильтра “Цветовой контраст”. На этот раз мы используем этот фильтр для сглаживания кожи. Этот способ лучше всего использовать для быстрой ретуши портретных снимков, он даёт приемлемый результат для фотографий не очень больших размеров, т.е. любительского класса. Буквально несколько минут и кожа становится бархатистой и ровной, при этом не теряется текстура кожи, что очень важно при ретуши женских портретов. Как же сделать гладкую кожу в фотошопе?

- “Как сделать кожу в фотошопе?”
- “Ретушь лица в фотошопе”
- “Приводим кожу лица в порядок”
- “Качественный способ обработки портрета”
- “Обработка портрета в фотошопе”
- “Основы портретной ретуши”
- “Наносим на кожу тональный крем”
- “Убираем целлюлит”
- “Придаём текстуру коже”
- “Быстрый способ приведения кожи лица в порядок”
- “Сглаживание кожи на женском портрете”
- “Придаём загар коже на женском портрете”
- “Сглаживаем и придаём коже бархатистость”
- “Гламурный портрет 19 – портретная ретушь”
- “Гламурный портрет 10 – эффективный способ улучшения качества кожи”
- “Гламурный портрет 8 – делаем кожу матовой и гладкой”
 Наверх
Наверх
Откроем исходное изображение. На лице этой девушки мы видим очень много мелких пятен. Постараемся избавиться от них.

Создадим копию слоя, для чего перетащим этот слой на вторую справа иконку в палитре “Слои”.
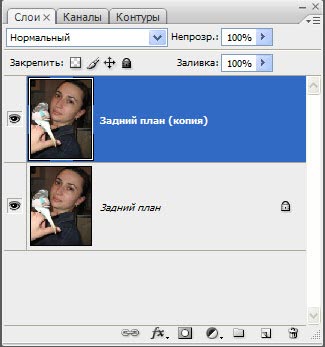
Инвертируем изображение – Ctrl+I.

Установим для верхнего слоя режим наложения “Линейный свет”.

Перейдём в “Изображение – Коррекция – Яркость/Контрастность”.

В появившемся окне, прежде всего, ставим галочку “Использовать прежние” и контрастность: -50.

Изображение станет серым.

Перейдём в “Фильтр – Другие – Цветовой контраст”.

В окне фильтра ставим значение радиуса около 20 пикселов, чтобы размыть явно видимые дефекты и чтобы тон кожи стал ровнее.

Перейдём в “Фильтр – Размытие – Размытие по Гауссу”.

В окне фильтра поставим такие значения, чтобы проявилась мелкая текстура кожи, но при этом крупные дефекты не были видны.
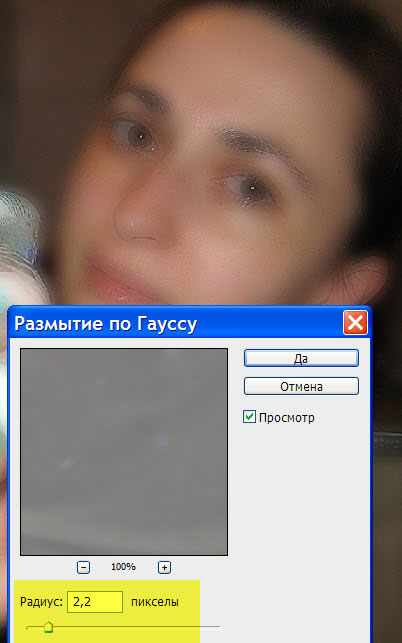
Удерживая клавишу Alt, щёлкнем по третьей слева иконке в палитре “Слои”. Загрузится чёрная маска, и изображение девушки с попугаем придёт в исходное состояние.
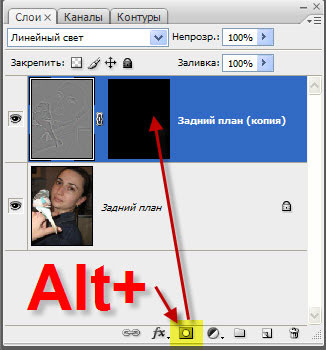
Выберем инструмент “Кисть” (В) с непрозрачностью 20-30%, цвет переднего плана – белый.

Аккуратно “проходимся” кистью по всем неровностям кожи (для каждого недостатка свой диаметр кисти). Чтобы быстро менять диаметр кисти, используйте квадратные скобки: [ и ]. Работаем только там, где это необходимо, чистые участки кожи не затрагиваем, иначе потеряем контраст. Вот что у меня получилось.

Если есть необходимость, уменьшите непрозрачность верхнего слоя, для того чтобы более явно проявить текстуру кожи.
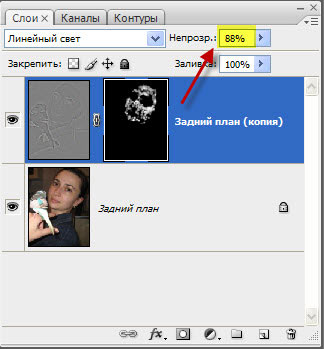
В результате получаем симпатичный женский портрет. Вот таким несложным способом мы сделали гладкую кожу в фотошопе.

Сравните изображение девушки с попугаем до, и после обработки фотографии в фотошопе.
LiveInternetLiveInternet
–Музыка
–Метки
–Рубрики
- Видео (26)
- Гороскоп (21)
- Интересно 😉 (178)
- Интерьер (1)
- Картинки (270)
- Котики и другие зверушки 🙂 (150)
- Моё. Проза. (13)
- Мысли вслух (30)
- Приколы (151)
- Рецепты и диеты (131)
- Рукотворство (67)
- Вяжем для деток (3)
- Крючок (40)
- Руны (12)
- Сказки (23)
- Стихи (12)
- Тесты (54)
- Фотошоп (20)
- Эзотерика, мифология, психология (97)
–Я – фотограф
Прогулка по Киеву









–Подписка по e-mail
–Поиск по дневнику
–Статистика
Делаем кожу на фото матовой и гладкой. Урок по Фотошопу
Из этого урока Вы узнаете, как сделать свою кожу матовой и гладкой, как у моделей на обложках глянцевых журналов.
Вот фото молодой девушки, которая очень хочет попасть на обложку журнала. Но с такими неровностями на коже ее туда никто не пустит.
Единственный, кто может ей помочь — это Фотошоп.

Откройте изображение в Фотошопе, дублируйте его.
Удалите все неровности на коже с помощью Лечащей/Восстанавливающей кисти  . Если вы не знаете, как пользоваться ею, то смотрите этот урок .
. Если вы не знаете, как пользоваться ею, то смотрите этот урок .


Как только вы закончите работу с инструментом  , дублируйте слой еще раз и примените к нему Фильтр — Шум — Пыль и царапины (Filter > Noise > Dust & Scratches)
, дублируйте слой еще раз и примените к нему Фильтр — Шум — Пыль и царапины (Filter > Noise > Dust & Scratches)
Для своего примера я использовала настройки такие:
радиус 5 px и порог 0 .
Но знайте, что настройки зависят от качества фотографии.
В результате мы должны получить мягкое размытие изображения, примерно так:

Следующий фильтр, который мы будем использовать, Размытие по Гауссу (Filter > Blur > Gaussion Blur)
И снова настройки на ваше усмотрение, у меня радиус = 2.

И финальный шаг в создании новой матовой кожи — это добавление еще одного фильтра Шум — Добавить шум (Filter > Noise > Add Noise).
Мы все прекрасно знаем, что человеческая кожа не может быть идеально гладкой. Благодаря этому фильтру кожа примет нужную текстуру и будет смотреться более реалистично.
Я использовала монохромный шум в количестве 0.7% .

Новая кожа для модели готова!
Внизу палитры слоев нажмите на кнопку  Добавить маску слоя (Add a layer mask). Рядом со слоем появится белый квадратик.
Добавить маску слоя (Add a layer mask). Рядом со слоем появится белый квадратик.
Возьмите  , установите черный цвет и кликните по документу.
, установите черный цвет и кликните по документу.
Если не получается, то убедитесь что в качестве основного цвета стоит черный, затем нажмите Alt+Backspace
Что произойдет? «Мутный» слой спрячется, а нижний «четкий» появится.

А вот теперь начинается самая интересная часть! Сейчас мы будем накладывать на модель идеально гладкую кожу. Чтобы все сделать правильно, послушайте следующие рекомендации:
Возьмите инструмент Кисть, убедитесь, что выбран именно белый цвет. Установите жесткость кисти на 0. Вы можете также уменьшить ей прозрачность. (Будет лучше, если вы в процессе будете возвращаться к настройкам и корректировать их по мере необходимости)
Итак, мы находимся на маске слоя.
Ваша задача — красить белой кистью в тех местах, где кожу нужно обновить, но не затрагивать глаза, брови, губы, волосы, чтобы они не потеряли свою резкость.
Если вы случайно закрасили лишнего, то переключитесь на черную кисть и все исправьте.
Вот что у вас должно получиться по окончанию пластических работ:


Кожа у девушки приятного цвета, поэтому никаких цветовых настроек применять не будем.
Но если у вас другая ситуация, то помните, что есть такие параметры, как Цветовой тон/насыщенность, фотофильтр, цветовой баланс, которые всегда будут рады вам помочь.
А теперь мы добавим немного резкости нашему изображению.
Дублируйте средний слой, у меня называется «леч кисть». Измените ему режим смешивания на Перекрытие (Overlay).
Примените Фильтр — Другие — Цветовой Контраст (Filter > Other > High Pass)
Установите значение радиуса по своему вкусу, помните, что всегда этому слою можно уменьшить прозрачность.
Уверена, вы заметили, какими четкими стали глаза!

Вот, что у нас в итоге получилось:

Если вы хотите добавить еще больше шика, то следуем дальше.
Слейте все слои, кроме последнего (чтобы самим было интересно посмотреть, как было и как стало)
Дублируем верхний слой, режим наложения меняем на Перекрытие (Overlay). Будет примерно так:

Добавляем фильтр Размытие по Гауссу:

Добавим маску слоя и уберем черной кистью размытость с волос, чтобы оставить их блеск.

Немножко добавим резкости. Применяем Фильтр — Резкость — Контурная резкость (Sharp — Unsharp mask) 2 раза.
В результате получается вот такая восточная красавица:
Источники:
http://lumpics.ru/how-to-make-a-glossy-skin-in-photoshop/
http://megaobuchalka.ru/3/25990.html
http://www.liveinternet.ru/users/airelin/post119969640














