Как выровнять цвет в фотошопе. Как выровнять тон кожи лица в Photoshop: метод частотного разложения
Как выровнять тон кожи в “Фотошопе”: пошаговая инструкция по работе, использование фильтров, ретуширование фото, советы и рекомендации специалистов
Ретуширование – это процесс придания коже на фотографии идеального или почти идеального состояния путем обработки. В статье будут приведены инструкции к двум самым популярным техникам, показывающим, как выровнять тон кожи в “Фотошопе” CS6. Приступим.
Метод частотного разложения: подготовка фото
Вначале вы узнаете, как выровнять тон кожи лица в “Фотошопе”, используя метод частотного разложения – один из самых распространенных и действенных способов. Он требует внимательности, терпения и усидчивости, но затраченные усилия стоят результата:
- Загрузите фотографию в “Фотошоп”, создайте копию слоя.
- По своему усмотрению избавьтесь от самых заметных родинок, угрей, морщинок. Пункт не является обязательным, но легче устранить крупные дефекты именно на этом этапе.
- На панели инструментов найдите значок пластыря со знаком “плюс” либо заплатки. Это инструменты “Точечная восстанавливающая кисть” и “Заплатка”. Не выставляя высокие значения жесткости, точечно пройдитесь по дефектам кожи. Если работаете заплаткой, то обведите проблемный участок и передвиньте его на любое близлежащее место с похожим цветом без дефектов. Не обязательно уделять внимание каждой мелкой детали.
Стоит отметить, что данные манипуляции тоже можно считать своеобразным методом по выравниванию кожи лица.
Разделение на частоты
Переходим к следующему этапу:
- Создайте две копии слоя с фотографией. Для удобства можно объединить их в группу. Верхний слой будет содержать информацию о деталях (условно будем называть его “Детали”), нижний – о цвете (условно – “Цвет”).
- Для начала выберите слой “Цвет”, нажмите на вкладку “Фильтр”, перейдите к разделу “Размытие” и выберите “Размытие по Гауссу”.
- Настройте ползунок “Радиус” так, чтобы на фотографии различались общие черты лица, но пропали детали мелкой текстуры.
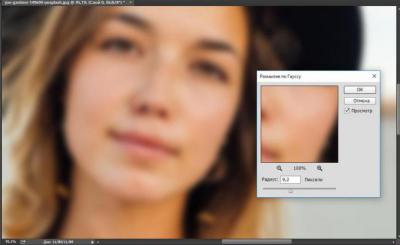
- Нажмите “ОК” и перейдите к настройке второго слоя “Детали”.
- Во вкладке “Изображение” выберите пункт “Внешний канал”.
- В открывшемся окне найдите графу “Слои” и выберите слой с цветом. Режим наложения, который нужно выставить – “Добавление”.
- Поставьте галочку напротив пункта “Инвертировать” и проследите за тем, чтобы в строке “Масштаб” стояла цифра 2.
- Нажмите “ОК”. Если вы все сделали правильно, то должны получить картинку, подобную той, что на скриншоте ниже.
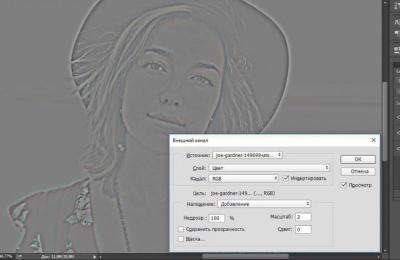
Борьба с дефектами
Продолжаем работу. Как видно, со слоя был убран цвет, остались только детали. Следующий этап будет довольно кропотливым. Суть его заключается в том, чтобы убрать со слоя с деталями все неровности кожи, т. е, родинки, всевозможную сыпь, проявления акне и т. п. Если дефекты плохо различаются на фотографии, добавьте корректирующий слой “Кривые” и настройте примерно так же, как на скриншоте ниже.
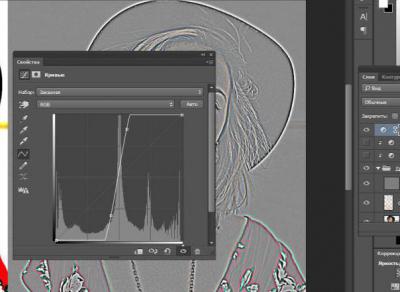
Убирать неровности можно при помощи инструментов “Точечная восстанавливающая кисть”, “Восстанавливающая кисть” или “Штамп”. Краткая инструкция по работе с двумя последними:
- Выставьте оптимальный размер.
- Наведите курсор на здоровый участок кожи, зажмите Alt.
- Щелкните левой кнопкой мыши. Это значит, что вы взяли образец с участка кожи.
- На панели “Настройки инструмента” вверху найдите графу “Режим клонирования образца” (или просто – “Образец”) и выберите “Активный слой”. Не выставляйте слишком большие значения для “Жесткости”. Параметры “Форма” и “Угол” настройте по ситуации.
- Теперь начинайте кликать по проблемным местам. Старайтесь делать это точечно, т. е. без крупных мазков. Закрасьте все видимые дефекты.
- Чтобы посмотреть результат работы на данном этапе, выберите режим наложения “Линейный свет”.
Как выровнять тон кожи в “Фотошопе”
После того как закончите восстановление, создайте новый чистый слой, разместив его между слоями с деталями и цветом. Лицо очищено, а это значит, что можно приступать к выравниванию тона кожи в “Фотошопе”:
- Выберите инструмент “Кисть”, в ее настройках найдите мягкий вариант с минимальной жесткостью.
- Выставьте небольшие значения для пунктов “Непрозрачность” и “Нажим” на панели вверху по своему усмотрению.
- Зажмите Alt (или выберите инструмент “Пипетка”) и возьмите образец цвета с кожи.
- Осторожно закрасьте все ненужные блики и пятна, но будьте внимательны к анатомии лица – постарайтесь не закрасить важные элементы. Рекомендуется пипеткой брать новый цвет строго возле каждого проблемного места, чтобы сохранить естественность.
На этом можно закончить работу. Дополните обработку фильтрами и корректирующими слоями по своему усмотрению. Результат представлен ниже.

Способ byRo
Еще один способ, который подскажет вам, как сделать тон кожи в “Фотошопе” мягким и гладким на вид. Он не такой тщательный, как ретуширование методом частотного разделения, поэтому не рекомендуется использовать его для обработки фотографий людей, испытывающих большие проблемы с кожей. Тем не менее способ byRo прост – это его главное достоинство. Опытные пользователи советуют комбинировать методы частотного разложения и byRo для достижения ровного тона кожи в “Фотошопе”.
Подготовка
- Загрузите фото, создайте копию и исправьте самые заметные дефекты кожи инструментом “Точечная восстанавливающая кисть” или “Заплатка”.
- Теперь создайте копию этого слоя и инвертируйте ее (“Изображение” – “Коррекция” – “Инверсия”).
- После этого кликните по этому слою правой кнопкой мыши и выберите “Преобразовать в смарт-объект”. Это поможет подправить неточности в дальнейшем.
Работа с фильтрами
Для добавления первого фильтра:
- Перейдите в раздел “Фильтр” – “Другое” – “Цветовой контраст”.
- Настройте ползунок “Радиус” так, чтобы проявить ситуацию, подобную той, что была получена путем разложения в предыдущем методе, то есть должна остаться только детализация без текстуры.
- Затем добавьте фильтр “Размытие по Гауссу” и поставьте радиус, который был бы примерно в три раза меньше того, что вы поставили на фильтр “Цветовой контраст”.
- Измените режим наложения слоя на “Линейный свет”. Если вы все сделали правильно, то должны увидеть нечто подобное.
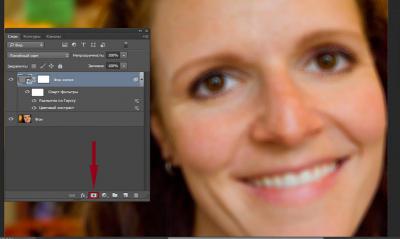
- Находясь на слое с фильтрами, нажмите на кнопку “Добавить слой-маску”, отмеченную красным прямоугольником на скриншоте выше.
- Выберите инструмент “Заливка”, поставьте черный цвет на палитре и щелкните левой кнопкой мыши по изображению. Эффект размытия при этом должен пропасть.
Теперь непосредственно о том, как выровнять тон кожи в “Фотошопе”:
- Выберите мягкую кисть белого цвета и начните осторожно зарисовывать проблемные места. Чтобы коррекция не казалась слишком грубой, отрегулируйте параметры “Нажим” и “Непрозрачность” для кисти.
- Закончив выравнивание, можно доработать фотографию с помощью уже добавленных фильтров. Увеличьте или уменьшите радиус “Цветового контраста”, чтобы усилить или ослабить эффект ретуширования. Также измените радиус “Гауссова размытия”, исходя из ситуации. Добавьте другие фильтры или корректирующие слои для завершения.

Заключение
Мы рассмотрели два самых любимых способа многих фотографов. Какой из них более действенный? Ответа нет. Каждому из них есть место в различных ситуациях. Например, слишком энергозатратно будет использовать метод частотного разделения для того, чтобы поправить легкую красноту на лице.
Как выровнять тон кожи в “Фотошопе”, если на лице совсем нет здоровых участков? Использовать частотное разделение, так как вряд ли метод от byRo будет эффективен.
Привносите изменения в данные выше инструкции и не бойтесь экспериментировать. Удачи!
Как выровнять цвет в фотошопе. Как выровнять тон кожи лица в Photoshop: метод частотного разложения
Пожалуйста, напишите или позвоните мне, чтобы обсудить вопросы и приобрести интересующий вас пакет услуг
8(950)324-15-63
Ретушь портрета. Метод частотного разложения.

Ретушь портрета. Метод частотного разложения.
При обработке портрета все мы сталкиваемся с проблемой – как убрать дефекты кожи, сделать кожу ровной и бархатистой, а так же сохранить её текстуру. Думаю, многие из вас уже наслышаны о таком плагине для фотошопа, как Portraiture – это, как говорится, для особо ленивых 🙂 Быстро, удобно, но он делает кожу неестественной и пластмассовой. Я лично иногда его применяю, но крайне редко и с большой прозрачностью, бывает удобен при ростовых фотографиях, где лицо получается довольно маленьким. Но давайте поговорим о более профессиональном методе ретуши кожи, который хоть и более нудный и медленный, но позволяющий добиться превосходного результата.
Итак, имеем фотографию слева, в ней уже сделана первичная свето- и цветокоррекция в лайтруме. Получим после наших манипуляций фотографию справа.
В сети довольно много разных способов этого метода ретуши, но я расскажу о том, какой быстрее, удобнее, проще и дает лучший результат.
На чем основывается этот метод: он основывается на том, что любую картинку можно разложить на 2 составляющие – на верхние и нижние частоты. И если «сложить» их обратно – получим исходную картинку. Тем самым разделяем картинку на слой, который сожержит текстуру кожи и слой, который содержит информацию о цвете, свето-теневых переходах и “форме”. Фильтр нижних частот в фотошопе – это фильтр Gaussian Blur. Верхних – High Pass, который мы будем применять через Внешний канал, т.к сам фильтр при “склеивании” дает неточности. Звучит сложно, но я постараюсь объяснить простым языком и на примерах)
Перейдем к практике:
- Допустим, у нас есть слой background. Делаем 2 копии его – я делаю это с помощью горячей клавиши Ctrl+J. Вы можете пойти в меню Layer – Duplicate Layer…



- Переименовываем их – нижнюю копию называем low, верхнюю – high.

- Отключаем видимость у верхнего слоя high, нажимая на иконку глаза.

- Выбираем слой low, теперь работаем только с ним. Применяем к нему фильтр Gaussian Blur (Размытие по Гауссу). Для этого идем в Filter – Blur – Gaussian Blur… Тем самым мы создаем слой, который хранит “цвет и форму” изображения.

- Какой же радиус нам выбрать? Важно выбрать такой радиус размытия, чтобы текстура кожи уже была не видна, но все свето-теневые неровности от недостатков кожи сохранились. Такой радиус колеблется от 3px (там, где маленькая площадь лица/ростовой снимок – или маленький размер фото) до 15px(крупный потрет или бьюти, большой размер фото). В моем случае меня вполне устроил результат на 3,5px, т.к я кадрировала фото.

- Выбираем слой high и включаем его видимость.

- Теперь работаем с этим слоем, создавая “текстуру” изображения. Для этого идем в Image – Apply Image… (Изображение – Внешний канал…)

- Во вкладке Layer (Слой) кликаем и выбираем наш размытый слой – low.

1 случай – если вы работаете в 8-битном режиме, то настройки ставим – Blending – Substract (Наложение – Вычитание), Scale (Масштаб) – 2, Offset (Сдвиг) – 128.

2 случай – если вы работаете в 16-битном режиме, то настройки ставим – Blending – Add (Наложение – Добавление), Scale (Масштаб) – 2, Offset (Сдвиг) – 0. И нажимаем галочку Invert (инвертировать).

Как посмотреть, в скольки битном канале вы работаете? Обычно это пишется наверху рядом с названием открытой картинки через слэш (например, Beauty.psd (…/8) или (…16)). Если не видите, то идите в Image – Mode – в открытой вкладке будет помечен галочкой режим, в котором вы сейчас работаете.
- Мы видим серое изображение. Меняем у слоя high режим наложения на Linear Light (Линейный свет).


- Предлагаю сгруппировать эти два слоя. Выделяем их и нажимаем Ctrl+G или идем в Layer – Group Layers (Слои – Сгруппировать слои). Эту группу называем “частотное разложение”.


Попробуйте выключить/включить видимость этой группы – вы поймете, что изображение не меняется, мы разложили изображение на 2 составляющие – на нижние частоты – размытый слой, где содержится информация о цвете и форме, и на верхние – где хранится только текстура изображения. Теперь мы можем работать с этими слоями по отдельности, не боясь “напортачить”).
Сначала боримся со всеми неровностями кожи – прыщи, шрамы, родинки, лишние волосы – информация о них хранится в слое текстуры, т.е. на слое high. Работать мы будем инструментом Штамп, с жесткостью 100%. Почему? Потому что это текстура кожи и на ней недопустимы “размытые края”, которые остаются после работы мягкой кистью или лечащей кистью, или той же заплаткой. Размер подбираем чуть больше прыщика.


Сделали? Теперь выбираем рядом с прыщиком хорошую текстуру, т.е. ровную. Нажимаем Alt и кликаем. Тем самым мы выбрали место, откуда будем брать текстуру. Теперь смело кликаем на сам прыщик. Отлично!
Так проходимся по всей коже, удаляя всё то, что нам не нравится)
Заменили плохую текстуру хорошей, но пятна от этих прыщиков и неровностей всё равно остались. За них отвечает уже нижний слой, будем работать с ним.
Для этого выбираем слой low. Нам нужен инструмент Mixer Brush Tool с настройками наверху в 10%.


Что же он делает? В самом названии кроется суть его работы – он смешивает близлежащие цвета там, где вы проводите кистью. Таким образом, немного поводив кистью на месте прыщика и в его окрестностях, мы смешаем цвет так, что на его месте будет ровная поверхность вместо пятна. Попробуйте.
- Таким образом проходимся по всем пятнам на лице, выравнивая фактуру кожи и создавая ровный тон лица, но не переусердствуйте.
Вот в принципе и весь метод частотного разложения)
Чтобы добиться лучшего результата, есть несколько усовершенствований этого метода, о которых я сейчас вам поведаю.
Для этого перед тем, как вы будете работать со слоем low, сделайте его копию и примените к копии фильтр Gaussian Blur с размытием не более 10px, так, чтобы вы наглядно видели, как смягчается кожа. 

Теперь создадим маску слоя. Для этого жмем соответствующую иконку.


Далее инвертируем маску. Жмем Ctrl+I или идем в Image – Adjustments – Invert.


Теперь берем белую кисть и рисуем там, где нам нужно смягчение, а именно – лоб, щеки, нос, подбородок, но не заходим на глаза, губы или край лица. В итоге маска будем примерно такая:

Я снизила непрозрачность до 65%, вы же делайте это по своему усмотрению)

- Резкость и лучшее видение всех недостатков при ретуши.
Данный действия делаем до того, как мы начали работать с текстурой.
Делаем копию слоя high нажатием Ctrl+J. Создаем обтравочную маску для него. Для этого выбираем слой high copy, зажимаем Alt и ведем курсор на положение между этими слоями, до возникновения такого значка. Кликаем.

Меняем его режим наложения на Normal.

Теперь все действия со штампом мы будем проводить на нем.
Чтобы лучше видеть все недостатки, создадим вспомогательный слой кривых. Нажимаем на иконку и выбираем Curves.

Переименовываем этот слой в contrast, ибо этот слой действильно повышает контраст. И создаем для него обтравочную маску, как мы это уже делали выше.

Далее выставляем в кривых такие значения:
Для нижней точки: Input – 97, Output – 0.
Для верхней точки: Input – 158, Output – 255.

Видим, как это влияет на наше изображение:

Оно стало слишком резким, поэтому убавляем непрозрачность примерно до 50%, чтобы мы хорошо видели все неровности.

Когда закончите ретушь – убавьте непрозрачность примерно до 1-5%, если вы хотите повысить резкость всего изображения, если же вам нравится исходная картинка – то либо выключите видимость этого слоя, либо вообще его удалите. Вот и всё)
P.S. Я все еще недовольна результатом, т.к. на коже видны некоторые пятна. Чтобы их удалить, я пользуюсь методов осветления и затемнения, в народе он более известен как метод Dodge and Burn, о котором я рассказала в этой статье. После него получаем гораздо более привлекательную картинку. Далее я сделала финальную цветокоррекцию и вот результат: исходная картинка, после частотного разложения и финальная:

Про методы упрощения и ускорения процесса можно узнать в этом видео:
Выравниваем цвет лица в Фотошопе

Идеальная кожа – предмет обсуждения и мечта многих девушек (и не только). Но ровным цветом лица без дефектов могут похвастаться далеко не все. Зачастую на фото мы выглядим просто ужасно.
Сегодня поставим перед собой цель удалить дефекты (прыщи) и выровнять тон кожи на лице, на котором явно присутствует так называемое «акне» и, как следствие, локальные покраснения и пигментные пятна.

Выравнивание цвета лица
От всех этих дефектов мы и будем избавляться, используя метод частотного разложения. Данный метод позволит нам отретушировать снимок таким образом, что природная текстура кожи останется нетронутой, и снимок будет выглядеть естественно.
Подготовка к ретуши
- Итак, открываем в Фотошопе наш снимок и создаем две копии исходного изображения (CTRL+J два раза).

Оставаясь на верхнем слое, заходим в меню «Фильтр – Другое – Цветовой контраст».

Данный фильтр необходимо настроить таким образом (радиус), что бы на снимке остались только те дефекты, которые мы планируем удалить.

Меняем режим наложения для этого слоя на «Линейный свет», получая изображение с избыточной детализацией.

Для ослабления воздействия создаем корректирующий слой «Кривые».

Для левой нижней точки прописываем значение выхода, равное 64, а для правой верхней – 192.

Для того чтобы эффект применился только к верхнему слою, активируем кнопку привязки слоя.

Для того чтобы сделать кожу гладкой, переходим на первую копию фонового слоя и размываем ее по Гауссу,

с тем же радиусом, который мы прописывали для «Цветового контраста» — 5 пикселей.

Подготовительные работы завершены, приступаем к ретуши.
Удаление дефектов
- Переходим на слой с цветовым контрастом и создаем новый.

Выключаем видимость двух нижних слоев.

Выбираем инструмент «Восстанавливающая кисть».

Настраиваем форму и размер. Форму можно подсмотреть на скриншоте, размер подбираем, исходя из среднего размера дефекта.

Параметр «Образец» (на верхней панели) меняем на «Активный слой и ниже».

Для удобства и более точного ретуширования увеличиваем масштаб изображения до 100% при помощи клавиш CTRL+ «+» (плюс).
Алгоритм действий при работе с «Восстанавливающей кистью» следующий:
-
Зажимаем клавишу ALT и кликаем по участку с ровной кожей, загружая в память образец.

Отпускаем ALT и кликаем по дефекту, заменяя его текстуру на текстуру образца.

Обратите внимание, что все действия выполняются на только что созданном нами слое.
Такую работу необходимо проделать со всеми дефектами (прыщами). По завершению включаем видимость нижних слоев, чтобы увидеть результат.

Удаление пятен с кожи
Следующим шагом будет удаление пятен, которые остались на тех местах, где были прыщи.
-
Прежде чем убрать красноту с лица, переходим на слой с размытием и создаем новый, пустой.

Берем мягкую круглую кисть.

Непрозрачность выставляем в 50%.

Оставаясь на новом пустом слое, зажимаем клавишу ALT и, как в случае с «Восстанавливающей кистью», берем образец тона кожи рядом с пятном. Полученным оттенком закрашиваем проблемный участок.

Общее выравнивание тона
Основные, ярко выраженные пятна мы закрасили, но общий тон кожи остался неравномерным. Необходимо выровнять оттенок на всем лице.
-
Переходим на фоновый слой и создаем его копию. Копию помещаем под слой с текстурой.

Размываем копию по Гауссу с большим радиусом. Размытие должно быть таким, чтобы пропали все пятна и перемешались оттенки.

Для этого размытого слоя необходимо создать черную (скрывающую) маску. Для этого зажимаем ALT и кликаем по значку маски.

Снова берем в руки кисточку с теми же настройками. Цвет кисти должен быть белым. Этой кистью аккуратно прокрашиваем те участки, на которых наблюдается неравномерность окраски. Старайтесь не затрагивать участки, находящиеся на границе светлых и темных оттенков (рядом с волосами, например). Это поможет избежать лишней «грязи» на изображении.

На этом устранение дефектов и выравнивание цвета кожи можно считать завершенным. Частотное разложение позволило нам «замазать» все недостатки, сохранив при этом естественную текстуру кожи. Другие методы, хоть и являются более быстрыми, но, в основном, дают чрезмерное «замыливание».
Освойте этот метод, и обязательно используйте его в своей работе, будьте профессионалами.
Отблагодарите автора, поделитесь статьей в социальных сетях.
Источники:
http://fb.ru/article/404376/kak-vyirovnyat-ton-koji-v-fotoshope-poshagovaya-instruktsiya-po-rabote-ispolzovanie-filtrov-retushirovanie-foto-sovetyi-i-rekomendatsii-spetsialistov
http://kznphoto.ru/blog/retush-portreta-metod-chastotnogo-razlozheniya-62
http://lumpics.ru/how-align-complexion-in-photoshop/














