Обработка кожи в фотошопе с сохранением текстуры. Возвращение и усиливание фактуры и текстуры кожи
Возвращение и усиливание фактуры и текстуры кожи
Бывает так, что в процессе ретуши частично теряется фактура и текстура кожи. Чаще всего это случается вследствие использования некоторых методов быстрой ретуши или неграмотного применения плаг-инов для работы с кожей («Портретура» (Portraiture) и/или аналогичных). Несколько реже подобное происходит при уменьшении размеров изображения «для выкладывания в Интернет», либо когда приходится иметь дело с фотографией в «очень мягком фокусе».
Для возвращения и/или усиливания фактуры изображения существует множество способов и плаг-инов, но большинство из них, помимо требуемого эффекта усиливания текстуры, также влияют на макро-объемы, а зачастую и на цвет изображения.
Следующий авторский метод позволяет решить эту проблему и, в случае необходимости, усилить фактуру и текстуру кожи (или любой другой поверхности) без затрагивания как общей цветовой составляющей, так и макрообъемов.
Хочу заметить, что данный метод на практике применяется достаточно редко и не решает проблему полного отсутствия текстуры, а лишь усиливает существующую. Однако в рамках своей узкой специализации метод обладает высокой эффективностью применения.
Постановка задачи
В качестве примера возьмем фотографию с «достаточно слабой» текстурой кожи.

Если посмотреть на изображение в увеличении 1:1, то станет видно, что кожа обработана достаточно аккуратно, почти вся текстура сохранена, но местами она чересчур приглушена и едва заметна.

Так как кожа, в общем-то, здоровая/уже отретуширована, было бы весьма приятным усилить ее фактуру так, чтобы она была видна и на уменьшенной копии изображения.
Производить процедуру усиливания/возвращения текстуры и фактуры можно как до уменьшения размера изображения, так и после него. При правильном подборе параметров результат в обоих случах практически не отличается. Для получения максимально аккуратного и органичного результата я рекомендую работать с полноразмерной картинкой перед ее последующим уменьшением в размер «для Интернет», если такое потребуется.
Общий алгоритм возращения и усиливания текстуры и фактуры изображения
Общий алгоритм усиливания и возвращения текстуры и фактуры кожи без затрагивания цвета и макро-объемов достаточно прост и состоит из следующих шагов:
- Усиливание текстуры и фактуры изображения любым доступным способом. В данном случае мы будем использовать фильтр Detail Extractor из коллекции Nik Color Efex Pro 4 как наиболее эффективный и простой в применении для наших целей. Действие будет производиться на слое-копии обрабатываемой фотографии.
- Выделение усиленной текстуры и фактуры из обработанной фильтром копии изображения в высокочастотный слой средствами частотного разложения.
- Выделение низкочастотной составляющей исходного изображения тем же радиусом, что и выделение усиленной текстуры в предыдущем шаге.
- Соединение низкочастотной составляющей исходного изображения и высокочастотной составляющей копии изображения, обработанной Detail Extractor.
- Группирование вместе низкочастотной и высокочастотной составляющей и удаление лишних вспомогательных слоев (для удобства работы).
- Создание маски, соответствующей коже на изображении (во избежание усиливания нежелательных деталей) средствами быстрого выделения командой Color Range и ее применение к полученной группе.
- В случае чрезмерной «сухости» полученной текстуры легкое размытие слоя с высокочастотной составляющей фильтром Blur (один-два раза).
- Настройка степени непрозрачности (Opacity) группы с усиленной фактурой и текстурой кожи в соответствии со степенью, выбираемой. по вкусу 🙂
Практическое применение
Создадим копию исходного изображения (Ctrl+J), либо перетащим фоновое изображение на значок нового слоя  ), применим к полученной копии слоя фильтр Detail Extractor из коллекции Nik Color Efex Pro 4 со следующими параметрами:
), применим к полученной копии слоя фильтр Detail Extractor из коллекции Nik Color Efex Pro 4 со следующими параметрами:
- Detail Extractor — от 50% до 70% (в зависимости от того, насколько изначально слабой является текстура изображения);
- Contrast — 6%;
- Saturation — 6%;
- Effect Radius — Large (на самом деле, нужно выбрать тот параметр, при котором усиливание текстуры и фактуры происходит максимально равномерно по всему изображению, для полноразмерных изображений — это обычно Large, для небольших — возможны вариации);
- Ползунки Shadows и Highlights максимально влево.
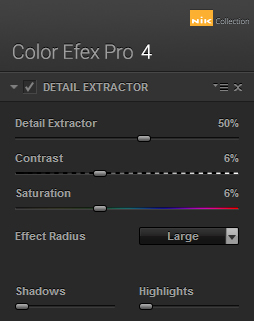
В результате получим:
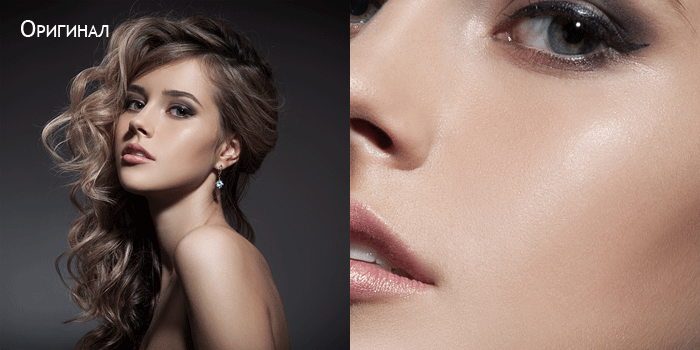
Как видно, помимо усиливания текстуры и фактуры произошло изменение макроконтраста и цвета фотографии. Поборемся с этим.
Создадим копию слоя результата работы фильтра Detail Extractor. В ходе своей работы при настройках по умолчанию фильтры коллекции Nik Color Efex Pro 4 сохраняют результат на отдельном слое, поэтому структура слоев на данном этапе будет следующей:
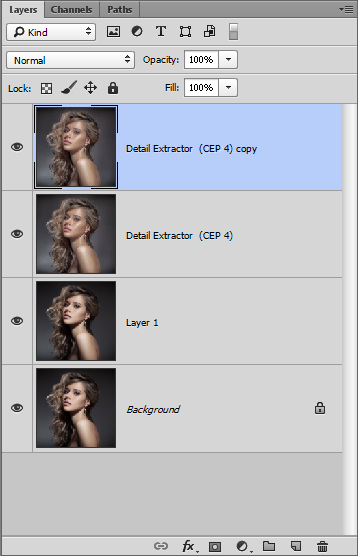
Далее, используя две полученные копии результата работы фильтра Detail Extractor, выполним процедуру частотного разложения, а затем размоем копию исходного изображения (в нашем случае это слой «Layer 1») тем же радиусом, которым производили разложение.
Подбор радиуса частотного разложения в данном случае осуществляется исходя из тех же принципов, по которым мы бы его подбирали для стандартной процедуры выравнивания фактуры и текстуры кожи и удаления крупных дефектов в процессе обычной ретуши.
Замечание . Я рекомендую производить разложение через использование команды Apply Image (Внешний канал). В данной статье я не буду объяснять саму процедуру частотного разложения и/или ее принципы, полагая, что они уже известны читателям, либо же оставляя их для отдельного изучения. В случае, если Вы не знакомы в должной степени со всеми тонкостями частотного разложения, а применить рассматриваемый метод очень хочется, Вы всегда можете воспользоваться автоматизированной готовой операцией (Action), доступной для свободного скачивания.
В результате получим следующую структуру слоев:
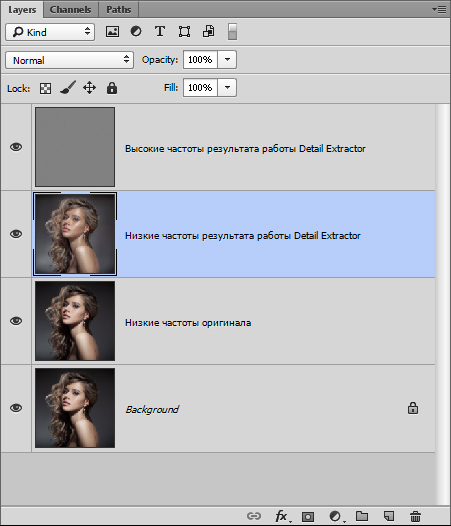
Теперь выкинем слой «Нижние частоты результата работы Detail Extractor», поставим слой «Высокие частоты результата работы Detail Extractor» в режим наложения Linear Light (Линейный свет) и сгруппируем его (Ctrl+G) для последующего удобства работы со слоем «Нижние частоты оригинала».
В результате получим следующую структуру слоев:
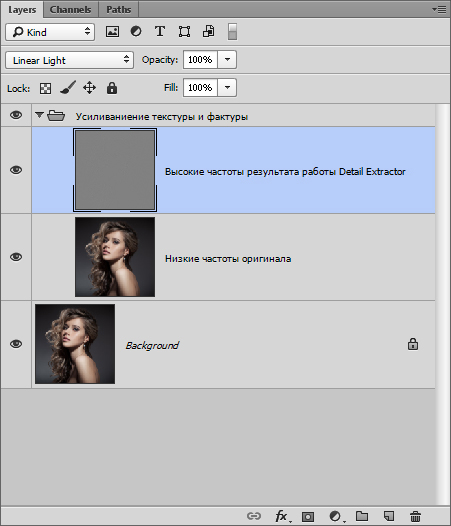
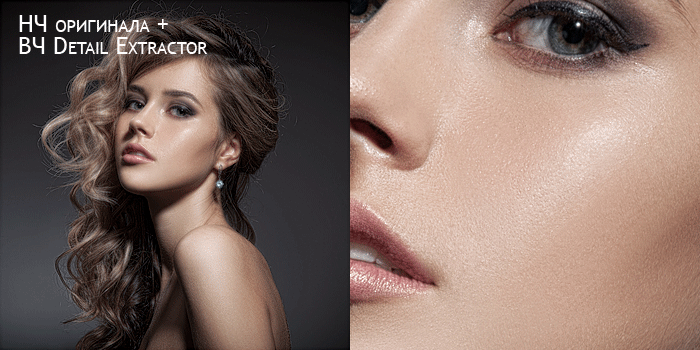
Все, что нам осталось сделать — ограничить применение нашей группы с усиленной текстурой и фактурой кожи только теми местами, где это необходимо, то есть там, где в нашей фотографии находится кожа. Это необходимо сделать, чтобы избежать «перешарпа» волос, ресниц и других не требующих дополнительного усиливания деталей (как, например, мусор и/или шум на фоне).
Для этого проще всего создать маску, используя команду плавного выделения по цвету Select -> Color Range (Цветовой охват) (Откликается на сочетание клавиш Ctrl+Alt+Shift+O).
Вызвав команду Color Range, кликнем пипеткой по цвету кожи, а затем, удерживая Shift (пипетка изменится на пипетку с плюсиком), кликнем по тем оттенкам кожи, которые сразу не вошли в выделение.
Диалог Color Range выглядит следующим образом:
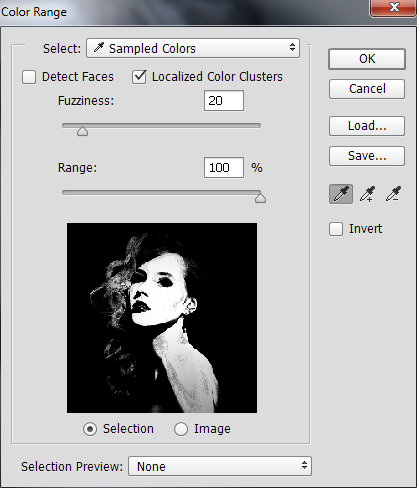
Следует помнить, что галочка Localized Color Clusters позволяет выделять не сразу все цвета, соответствующие цвету в месте клика пипеткой, а ограничиваться лишь пикселями, находящимися в непосредственной близости с местом клика (степень этой «непосредственной близости» определяется ползунком Range). Параметр Fuzziness определяет, насколько сильно пиксель может отличаться по цвету и яркости от цвета и яркости пикселя, по которому происходит клик пипеткой, чтобы все же попасть в будущее выделение.
Хочу дополнительно заметить, что, хотя в теории галочка Detect Faces (Находить лица) должна автоматически добавлять в выделение цвет кожи, на практике она ошибается довольно часто, поэтому лучше пользоваться классическим алгоритмом работы с диалогом Color Range (Цветовой охват) — через пипетку.
Замечание . Для добавление зон в выделение вовсе не обязательно использовать пипетку на основном изображении, в некоторых случаях удобнее кликать пипеткой непосредственно по черно-белому превью будущего выделения.
После нажатия на кнопку OK диалогового окна Color Range мы получим выделение, соответствующее поверхности кожи на фотографии. Чтобы создать маску из данного выделения, кликнем на группу из наших двух слоев, сделав ее активной, а затем на значок маски  в низу панели «Слои». Следует помнить, что полученную маску при желании всегда можно подкорректировать вручную хотя бы обычной кистью.)
в низу панели «Слои». Следует помнить, что полученную маску при желании всегда можно подкорректировать вручную хотя бы обычной кистью.)
В результате получим:
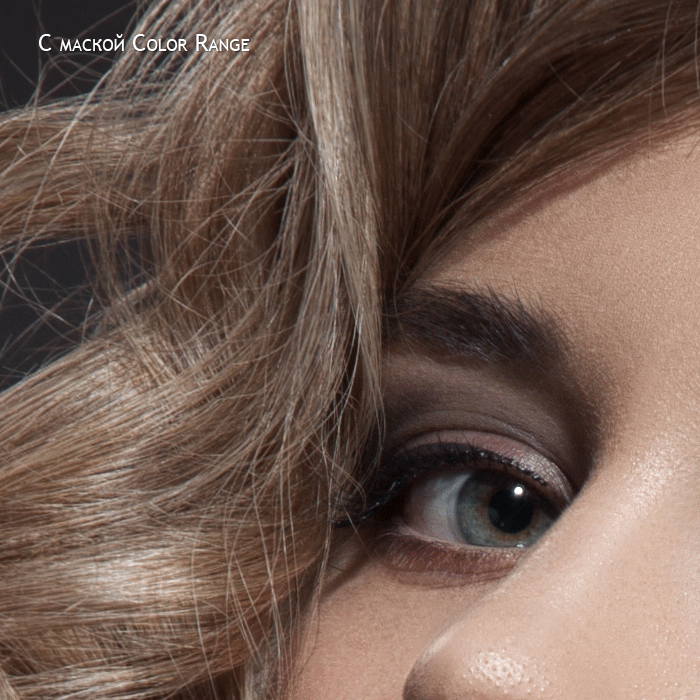
И следующую структуру слоев:
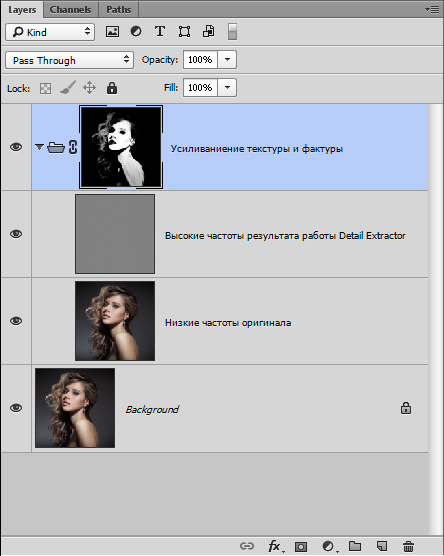
Как видно, маска препятствует усиливанию деталей, которые усиливать не требуется. И все, что нам осталось — немного смягчить усиленную текстуру, если это необходимо (чтобы та не казалась «сухой») и определить, насколько явный результат нам необходим.
Первое проще и мягче всего сделать, используя фильтр Filter -> Blur -> Blur (Размыть) или Blur More (Размыть сильнее) на слое «Высокие частоты результата работы Detail Extractor» один или несколько раз («по вкусу»).
Примечание . Обычно при работе с полноразмерными изображениями с хорошим фокусом (или предварительно чуть «подшарпленными») для максимальной естественности результата необходимо воспользоваться фильтром Blur один-два раза.
Для определения общей степени воздействия достаточно настроить Opacity (Непрозрачность) для группы «Усиливание текстуры и фактуры». Значение непрозрачности меняется в зависимости от размера обрабатываемого изображения и того, насколько слабой/явной была текстура/фактура кожи до начала применения данного метода. Для полноразмерных изображений чаще всего берутся значения порядка 50-70%.
В результате применения процедуры, описанной в статье, получим:
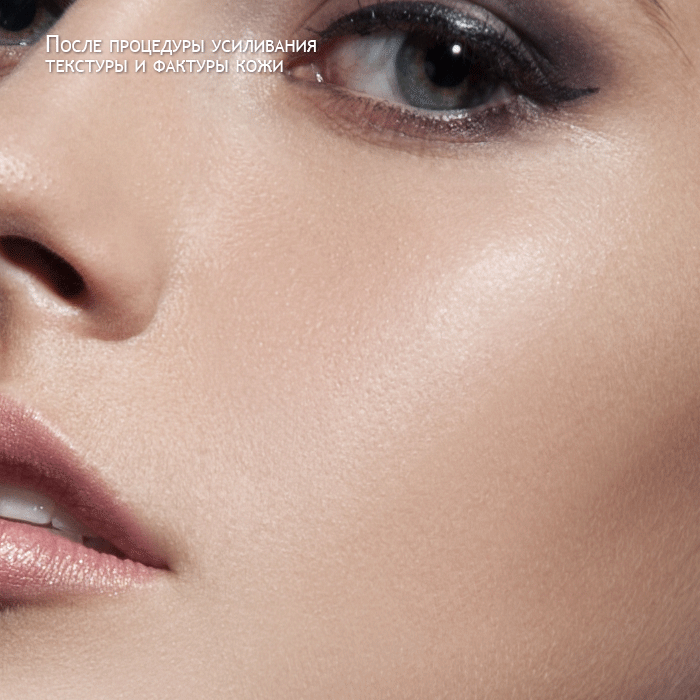
И уменьшенная копия после последующего классического увеличения резкости фильтром FilteraSharpenaUnsharp Mask (Нерезкое маскирование). С параметрами Amount (Степень воздействия) = 60, Radius (Радиус) = 0.3, Treshold (Порог) = 0.
Замечание . При работе с расчетом на последующее уменьшение изображения для сохранения варианта под размещение в Интернете следует выбирать более агрессивные значения для Detail Extractor и Непрозрачности финальной группы.

Как видно, нам действительно удалось усилить фактуру кожи, не затронув других участков изображения (волос, глаз и пр.)И пусть результат не настолько очевиден и разителен, как применение какой-либо другой простой операции ретуши (как, например, тонирование), но именно такие «мелочи», как гладкая и при этом хорошо читаемая фактура кожи даже на уменьшенном «для сети» изображении отличают профессионально обработанную фотографию.
Видео к статье «Возвращение и усиливание фактуры и текстуры кожи»
© Стив Ласмин, май 2014
© Фотошкола Михаила Панина
Если Вам понравился этот материал, то мы будем рады, если Вы поделитесь им со своими друзьями в социальной сети:
Фотожурнал / Уроки ретуши и постобработки / Возвращение и усиливание фактуры и текстуры кожи
Тэги к статье: Стив Ласмин, постобработка, урок, Adobe Photoshop, ретушь кожи, резкость
Дата: 2014-08-01 | Просмотров: 35206

В данной статье я хотела бы поделиться с вами своим опытом по гламурной ретуши. В процессе работы с программой Photoshop, я не раз сталкивалась с задачей отретушировать фотографию, избавившись от недостатков кожи. На первых этапах освоения программы меня очень выручал инструмент «Штамп». Но потом я стала задумываться о том, что после такой обработки кожа на фотографиях выглядит как мраморная, практически без текстуры. Я стала подробнее изучать способы обработки фотографий, использующих разные подходы. Я изучила достаточно много уроков в сети и нашла идеальный для меня способ, с которым и хочу вас познакомить.

Для начала, с помощью инструмента «Штамп» уберем крупные дефекты.

Теперь избавимся от более мелких дефектов в следующие 3 этапа.
1 шаг
Дублируйте фоновый слой. Применим к нему фильтр группы Размытие – Gaussian Blur (Размытие по Гауссу) с таким радиусом, который бы размыл недостатки, и очертания стали нечеткими, в моем случае — это 6,6 пикселей. Не беспокойтесь, что изображение расплылось. Это размытие будет основой для сглаживания недостатков кожи. Правда, оно напрочь уничтожает текстуру кожи и поры. Лицо становится мраморным, а нам этого не нужно. Пока спрячьте размытое изображение за маской: Слой > Слой маска > Скрыть всё.

2 шаг
Выделите все, нажав клавиши Ctrl+A. Перейдите на Фоновый слой во вкладку – Каналы. Копируйте красный или зеленый канал (выберете тот канал, на котором поры видны), перейдите на вкладку Слои, создайте слой выше размытого и вставьте содержимое скопированного канала. Теперь примените к слою фильтр Other > High Pass (Другое — Цветовой контраст) с таким радиусом, чтобы были видны поры кожи и другие элементы фактуры, но недостатки не были видны.

Назначьте слою режим смешивания Soft Light (Мягкий свет). Присоедините этот слой к слою с маской, расположенному ниже. Эффект резкости скрылся за маской.

3 шаг
Перейдите на слой с маской и начните ее редактировать. Возьмите мягкую белую кисточку – жесткость 0%, непрозрачность 30% и начинайте аккуратно водить по маске в необходимых местах. Проявится размытие, а прикрепленный канал проявит фактуру и ослабит проявление серого цвета в тенях. Уменьшить эффект размытия можно регулируя прозрачность слоя. А увеличить резкость фактуры, например, режимом смешивания Перекрытие у серого слоя с фактурой(я именно его и использовала). Далее я применила эффект Кривые и понизила насыщенность, чтобы добиться более нежного освещения и убрать лишнюю красноту.

Далее, если необходимо, примените различные эффекты цветокоррекции. Если недостатки кожи слишком очевидны в самом начале работы лучше все-таки более тщательно поработать с традиционным «штампом», а уже сами 3 шага гламурной ретуши применить позже.
На этом все. Если вам, понравились мои статьи и вы хотите узнать больше интересной информации из мира дизайна, а так же о владении инструментами Adobe Photoshop и Adobe Flash, подписывайтесь на новые публикации моего блога «Дизайн в жизни».
Обработка кожи в фотошопе с сохранением текстуры. Возвращение и усиливание фактуры и текстуры кожи



Скорее всего, в таком случае никакие «частотные разложения» и прочие манипуляции с исходным снимком не помогут. Остается одно – создать текстуру кожи заново. Способов масса (предлагайте свои варианты и предложения в комментариях), сегодня рассмотрим один из них (в рамках этого урока – ретушируем только лицо. Шею, ладони и уши в другой раз). Начнем.
Сначала нужно найти и скачать или сделать различные виды текстур идеальной кожи, именно с ними мы будем работать в фотошопе. Я подготовил и собрал несколько примеров для вас, как найти и подготовить такие текстуры – расскажу в другой раз. Там же можете скачать исходный файл psd с этого урока, с которым я работал, все слои сохранены. А примеры текстур можете скачать на моем сайте.
Изначально мы имеем портрет вот такого качества:
Идеальная кожа в фотошопе может выглядеть реалистично только в одном случае – если мы учтем анатомические особенности лица человека, его форму и геометрию, а также неоднородность текстуры даже самой идеальной кожи. Проще говоря – кожа на носу отличается от кожи на лбу и щеках и нельзя просто залить все одной текстурой (или шумом).Чтобы было проще ориентироваться, я разделю все лицо на условные зоны – щеки, носогубной треугольник, нос, области вокруг глаз, лоб и подбородок. Для каждой зоны есть подходящие текстуры, которые вы скачали. Самыми проблемными участками я считаю нос и области вокруг глаз. У носа обычно кожа гладкая и крупные поры. Глаза – мелкая сетка мимических морщин.
Ниже я указал примерные участки, на геометрию и текстуру которых необходимо будет обратить внимание, страшно нарисовано правда? )))
Начнем с правой щеки. Для этого откроем текстуру 2 , которая создаст новую идеальную кожу в фотошопе, в области границы носа – нижнего века – скулы. Трансформируем ее (поворачиваем на 90 град против часовой стрелки и отражаем горизонтально), в результате получаем:
Левая и верхняя часть нашей текстуры – это область возле носа и глаз. Правая-нижняя, это щека.
Уменьшаем, и применяем свободную трансформацию (Ctrl+T), грубо повторя контуры лица:
Займемся подгонкой текстуры. Назовем созданный слой «правая щека». Выделяем его (Ctrl+ клик по слою) и приеменяем к нему корректирующий слой black and white:
Вы могли заметить, что данные текстуры не идеально серые, я специально оставил их такими. Регулируя цвета на панели black and white или используя пресеты в этой же панели, вы сможете выбрать различные текстуры из исходного слоя. Я выбрал пресет Infrared – он оказался самым насыщенным.
Выделяем оба слоя (левая щека и black and white) и объединяем их. Меняем режим наложения на Linear Light:
Инвертируем нашу текстуру (Ctrl+I) и уменьшаем opacity слоя до 45 %, получаем результат:
Снова переименуем наш слой black and white в правая щека, добавляем к нему маску слоя и большой кистью с нулевой жесткостью проходим по краям, ослабляя тем самым переходы от текстуры к изображению.
Я решил не мудрствовать и применил эту же текстуру и к левой щеке. Делаем дубликат слоя правая щека (Ctrl+J), перетаскиваем на левуй сторону лица (V) и отражаем текстуру по горизонтали (Ctrl+T, контекстное меню – Flip Horizontal), затем поворачиваем против часовой стрелки и изменяем размеры, получаем примерно такую картину:
Как вы видите – верхняя часть текстуры накладывается на нижнее веко, нижняя часть – закрывает промежуток между носом и верхней губой. Опять же большой мягкой кистью черного цвета убираем ненужное наложение на носу, за пределами лица и смягчаем границы.
Источники:
http://www.paninphotoschool.ru/articles/?art=13
http://des-life.ru/photopshop-retouching-skin/
http://fotoforge.livejournal.com/135795.html













