Как выровнять цвет фотографии в фотошопе. Балансировка цвета кожи
Как выровнять тон кожи в “Фотошопе”: пошаговая инструкция по работе, использование фильтров, ретуширование фото, советы и рекомендации специалистов
Ретуширование – это процесс придания коже на фотографии идеального или почти идеального состояния путем обработки. В статье будут приведены инструкции к двум самым популярным техникам, показывающим, как выровнять тон кожи в “Фотошопе” CS6. Приступим.
Метод частотного разложения: подготовка фото
Вначале вы узнаете, как выровнять тон кожи лица в “Фотошопе”, используя метод частотного разложения – один из самых распространенных и действенных способов. Он требует внимательности, терпения и усидчивости, но затраченные усилия стоят результата:
- Загрузите фотографию в “Фотошоп”, создайте копию слоя.
- По своему усмотрению избавьтесь от самых заметных родинок, угрей, морщинок. Пункт не является обязательным, но легче устранить крупные дефекты именно на этом этапе.
- На панели инструментов найдите значок пластыря со знаком “плюс” либо заплатки. Это инструменты “Точечная восстанавливающая кисть” и “Заплатка”. Не выставляя высокие значения жесткости, точечно пройдитесь по дефектам кожи. Если работаете заплаткой, то обведите проблемный участок и передвиньте его на любое близлежащее место с похожим цветом без дефектов. Не обязательно уделять внимание каждой мелкой детали.
Стоит отметить, что данные манипуляции тоже можно считать своеобразным методом по выравниванию кожи лица.
Разделение на частоты
Переходим к следующему этапу:
- Создайте две копии слоя с фотографией. Для удобства можно объединить их в группу. Верхний слой будет содержать информацию о деталях (условно будем называть его “Детали”), нижний – о цвете (условно – “Цвет”).
- Для начала выберите слой “Цвет”, нажмите на вкладку “Фильтр”, перейдите к разделу “Размытие” и выберите “Размытие по Гауссу”.
- Настройте ползунок “Радиус” так, чтобы на фотографии различались общие черты лица, но пропали детали мелкой текстуры.
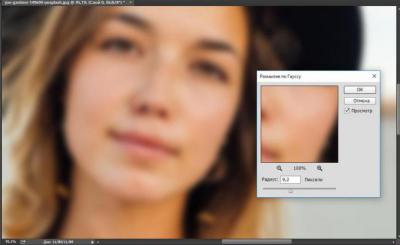
- Нажмите “ОК” и перейдите к настройке второго слоя “Детали”.
- Во вкладке “Изображение” выберите пункт “Внешний канал”.
- В открывшемся окне найдите графу “Слои” и выберите слой с цветом. Режим наложения, который нужно выставить – “Добавление”.
- Поставьте галочку напротив пункта “Инвертировать” и проследите за тем, чтобы в строке “Масштаб” стояла цифра 2.
- Нажмите “ОК”. Если вы все сделали правильно, то должны получить картинку, подобную той, что на скриншоте ниже.
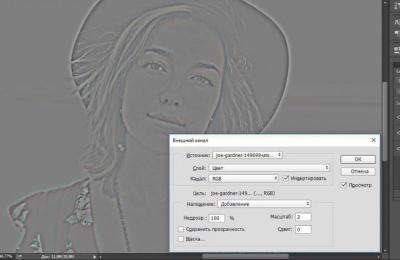
Борьба с дефектами
Продолжаем работу. Как видно, со слоя был убран цвет, остались только детали. Следующий этап будет довольно кропотливым. Суть его заключается в том, чтобы убрать со слоя с деталями все неровности кожи, т. е, родинки, всевозможную сыпь, проявления акне и т. п. Если дефекты плохо различаются на фотографии, добавьте корректирующий слой “Кривые” и настройте примерно так же, как на скриншоте ниже.
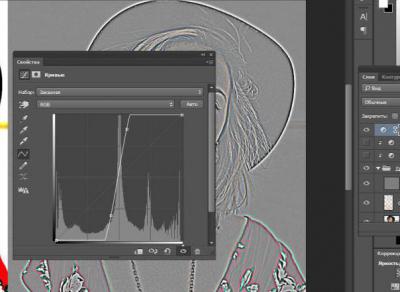
Убирать неровности можно при помощи инструментов “Точечная восстанавливающая кисть”, “Восстанавливающая кисть” или “Штамп”. Краткая инструкция по работе с двумя последними:
- Выставьте оптимальный размер.
- Наведите курсор на здоровый участок кожи, зажмите Alt.
- Щелкните левой кнопкой мыши. Это значит, что вы взяли образец с участка кожи.
- На панели “Настройки инструмента” вверху найдите графу “Режим клонирования образца” (или просто – “Образец”) и выберите “Активный слой”. Не выставляйте слишком большие значения для “Жесткости”. Параметры “Форма” и “Угол” настройте по ситуации.
- Теперь начинайте кликать по проблемным местам. Старайтесь делать это точечно, т. е. без крупных мазков. Закрасьте все видимые дефекты.
- Чтобы посмотреть результат работы на данном этапе, выберите режим наложения “Линейный свет”.
Как выровнять тон кожи в “Фотошопе”
После того как закончите восстановление, создайте новый чистый слой, разместив его между слоями с деталями и цветом. Лицо очищено, а это значит, что можно приступать к выравниванию тона кожи в “Фотошопе”:
- Выберите инструмент “Кисть”, в ее настройках найдите мягкий вариант с минимальной жесткостью.
- Выставьте небольшие значения для пунктов “Непрозрачность” и “Нажим” на панели вверху по своему усмотрению.
- Зажмите Alt (или выберите инструмент “Пипетка”) и возьмите образец цвета с кожи.
- Осторожно закрасьте все ненужные блики и пятна, но будьте внимательны к анатомии лица – постарайтесь не закрасить важные элементы. Рекомендуется пипеткой брать новый цвет строго возле каждого проблемного места, чтобы сохранить естественность.
На этом можно закончить работу. Дополните обработку фильтрами и корректирующими слоями по своему усмотрению. Результат представлен ниже.

Способ byRo
Еще один способ, который подскажет вам, как сделать тон кожи в “Фотошопе” мягким и гладким на вид. Он не такой тщательный, как ретуширование методом частотного разделения, поэтому не рекомендуется использовать его для обработки фотографий людей, испытывающих большие проблемы с кожей. Тем не менее способ byRo прост – это его главное достоинство. Опытные пользователи советуют комбинировать методы частотного разложения и byRo для достижения ровного тона кожи в “Фотошопе”.
Подготовка
- Загрузите фото, создайте копию и исправьте самые заметные дефекты кожи инструментом “Точечная восстанавливающая кисть” или “Заплатка”.
- Теперь создайте копию этого слоя и инвертируйте ее (“Изображение” – “Коррекция” – “Инверсия”).
- После этого кликните по этому слою правой кнопкой мыши и выберите “Преобразовать в смарт-объект”. Это поможет подправить неточности в дальнейшем.
Работа с фильтрами
Для добавления первого фильтра:
- Перейдите в раздел “Фильтр” – “Другое” – “Цветовой контраст”.
- Настройте ползунок “Радиус” так, чтобы проявить ситуацию, подобную той, что была получена путем разложения в предыдущем методе, то есть должна остаться только детализация без текстуры.
- Затем добавьте фильтр “Размытие по Гауссу” и поставьте радиус, который был бы примерно в три раза меньше того, что вы поставили на фильтр “Цветовой контраст”.
- Измените режим наложения слоя на “Линейный свет”. Если вы все сделали правильно, то должны увидеть нечто подобное.
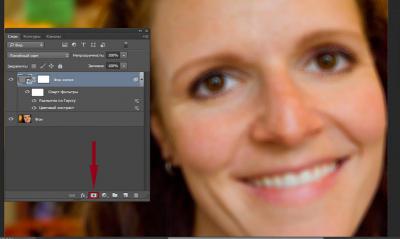
- Находясь на слое с фильтрами, нажмите на кнопку “Добавить слой-маску”, отмеченную красным прямоугольником на скриншоте выше.
- Выберите инструмент “Заливка”, поставьте черный цвет на палитре и щелкните левой кнопкой мыши по изображению. Эффект размытия при этом должен пропасть.
Теперь непосредственно о том, как выровнять тон кожи в “Фотошопе”:
- Выберите мягкую кисть белого цвета и начните осторожно зарисовывать проблемные места. Чтобы коррекция не казалась слишком грубой, отрегулируйте параметры “Нажим” и “Непрозрачность” для кисти.
- Закончив выравнивание, можно доработать фотографию с помощью уже добавленных фильтров. Увеличьте или уменьшите радиус “Цветового контраста”, чтобы усилить или ослабить эффект ретуширования. Также измените радиус “Гауссова размытия”, исходя из ситуации. Добавьте другие фильтры или корректирующие слои для завершения.

Заключение
Мы рассмотрели два самых любимых способа многих фотографов. Какой из них более действенный? Ответа нет. Каждому из них есть место в различных ситуациях. Например, слишком энергозатратно будет использовать метод частотного разделения для того, чтобы поправить легкую красноту на лице.
Как выровнять тон кожи в “Фотошопе”, если на лице совсем нет здоровых участков? Использовать частотное разделение, так как вряд ли метод от byRo будет эффективен.
Привносите изменения в данные выше инструкции и не бойтесь экспериментировать. Удачи!
Выравниваем цвет лица в Фотошопе

Идеальная кожа – предмет обсуждения и мечта многих девушек (и не только). Но ровным цветом лица без дефектов могут похвастаться далеко не все. Зачастую на фото мы выглядим просто ужасно.
Сегодня поставим перед собой цель удалить дефекты (прыщи) и выровнять тон кожи на лице, на котором явно присутствует так называемое «акне» и, как следствие, локальные покраснения и пигментные пятна.

Выравнивание цвета лица
От всех этих дефектов мы и будем избавляться, используя метод частотного разложения. Данный метод позволит нам отретушировать снимок таким образом, что природная текстура кожи останется нетронутой, и снимок будет выглядеть естественно.
Подготовка к ретуши
- Итак, открываем в Фотошопе наш снимок и создаем две копии исходного изображения (CTRL+J два раза).

Оставаясь на верхнем слое, заходим в меню «Фильтр – Другое – Цветовой контраст».

Данный фильтр необходимо настроить таким образом (радиус), что бы на снимке остались только те дефекты, которые мы планируем удалить.

Меняем режим наложения для этого слоя на «Линейный свет», получая изображение с избыточной детализацией.

Для ослабления воздействия создаем корректирующий слой «Кривые».

Для левой нижней точки прописываем значение выхода, равное 64, а для правой верхней – 192.

Для того чтобы эффект применился только к верхнему слою, активируем кнопку привязки слоя.

Для того чтобы сделать кожу гладкой, переходим на первую копию фонового слоя и размываем ее по Гауссу,

с тем же радиусом, который мы прописывали для «Цветового контраста» — 5 пикселей.

Подготовительные работы завершены, приступаем к ретуши.
Удаление дефектов
- Переходим на слой с цветовым контрастом и создаем новый.

Выключаем видимость двух нижних слоев.

Выбираем инструмент «Восстанавливающая кисть».

Настраиваем форму и размер. Форму можно подсмотреть на скриншоте, размер подбираем, исходя из среднего размера дефекта.

Параметр «Образец» (на верхней панели) меняем на «Активный слой и ниже».

Для удобства и более точного ретуширования увеличиваем масштаб изображения до 100% при помощи клавиш CTRL+ «+» (плюс).
Алгоритм действий при работе с «Восстанавливающей кистью» следующий:
-
Зажимаем клавишу ALT и кликаем по участку с ровной кожей, загружая в память образец.

Отпускаем ALT и кликаем по дефекту, заменяя его текстуру на текстуру образца.

Обратите внимание, что все действия выполняются на только что созданном нами слое.
Такую работу необходимо проделать со всеми дефектами (прыщами). По завершению включаем видимость нижних слоев, чтобы увидеть результат.

Удаление пятен с кожи
Следующим шагом будет удаление пятен, которые остались на тех местах, где были прыщи.
-
Прежде чем убрать красноту с лица, переходим на слой с размытием и создаем новый, пустой.

Берем мягкую круглую кисть.

Непрозрачность выставляем в 50%.

Оставаясь на новом пустом слое, зажимаем клавишу ALT и, как в случае с «Восстанавливающей кистью», берем образец тона кожи рядом с пятном. Полученным оттенком закрашиваем проблемный участок.

Общее выравнивание тона
Основные, ярко выраженные пятна мы закрасили, но общий тон кожи остался неравномерным. Необходимо выровнять оттенок на всем лице.
-
Переходим на фоновый слой и создаем его копию. Копию помещаем под слой с текстурой.

Размываем копию по Гауссу с большим радиусом. Размытие должно быть таким, чтобы пропали все пятна и перемешались оттенки.

Для этого размытого слоя необходимо создать черную (скрывающую) маску. Для этого зажимаем ALT и кликаем по значку маски.

Снова берем в руки кисточку с теми же настройками. Цвет кисти должен быть белым. Этой кистью аккуратно прокрашиваем те участки, на которых наблюдается неравномерность окраски. Старайтесь не затрагивать участки, находящиеся на границе светлых и темных оттенков (рядом с волосами, например). Это поможет избежать лишней «грязи» на изображении.

На этом устранение дефектов и выравнивание цвета кожи можно считать завершенным. Частотное разложение позволило нам «замазать» все недостатки, сохранив при этом естественную текстуру кожи. Другие методы, хоть и являются более быстрыми, но, в основном, дают чрезмерное «замыливание».
Освойте этот метод, и обязательно используйте его в своей работе, будьте профессионалами.
Отблагодарите автора, поделитесь статьей в социальных сетях.
Как подобрать цвет кожи в фотошопе
Автор: Сергей Бунин. Дата публикации: 22 августа 2017 . Категория: Обработка фотографий в фотошопе.
Как подобрать цвет кожи в фотошопе
Приветствую вас друзья!
Частенько у начинающих пользователей программы Фотошоп возникает вопрос: «А как бы подобрать цвет кожи, чаще оттенок лица, на своей фотографии, чтобы он был похож на цвет с другого изображения?».
Или почти аналогичная задача: как подогнать цвет кожи при замене лица или как выровнять по цвету кожные покровы при составлении коллажа?
Одним словом давайте рассмотрим самые простые варианты, как подобрать цвет кожи в фотошопе.

Откроем два изображения в программе Фотошоп: исходное, так и назовем его «исходник» и то, на котором хотим поменять цвет кожи – «результат».

Не знаю как вам, но левая фотография мне кажется наиболее приятной в плане оттенка кожи на лице модели.
Конечно же, при работе с цветом надо иметь хорошо проэкспонированное изображение и с правильно отрегулированным балансом белого.
Но если не углубляться в такие тонкости как же все-таки сделать так, чтобы девушка и на правой фотографии имела такой же приятный цвет лица.
Вы можете попробовать воспроизвести тон кожи на глаз, к примеру, использую корректирующий слой «Цветовой баланс», но тогда каждое сравнение новым зрителем будет иметь свои результаты, потому что глаза разных людей воспринимают оттенки по-разному. Все зависит от фона, окружающих предметов, воздействующих источников света, все это может придавать те или иные оттенки изображению и в частности цвету кожи. Чтобы воспроизвести красивые и правильные тона, необходимо управлять цветами с большей точностью, и как это не странно и страшно звучит, опираясь на цифры.
Для этого в работе с цветом кожи мы будем использовать панель информации, если вы ее не видите у себя справа среди панелей, нажмите просто клавишу «F8»

и корректирующий слой «Кривые».

На панели инструментария выбираем инструмент выделения «Прямоугольная область».

Для удобства работы и возможности сравнения, нам необходимо сначала выделить лицо модели на фотографии-исходнике.

Далее нажимаем комбинацию клавиш «Ctrl+C», тем самым копируем выделенную область в буфер памяти программы.
Переходим ко второму изображению, щелкнув по закладке с его названием левой кнопкой мышки и, нажав комбинацию клавиш «Ctrl+V», вставляем на него скопированный фрагмент с исходника. С помощью инструмента перемещения сдвигаем его в сторону для одновременной визуализации лиц двух моделей.

В палитре слоев образуется новый слой, на котором размещается наш выделенный участок с первой фотографии.

Далее нам необходимо на корректируемой фотографии обозначить область кожи со средней освещенностью. Блики и теневые области не подойдут, а также не следует брать за образец участки со щек, девушки, как правило, на них наносят тональный крем или румяны, или они краснеют от волнения. Наиболее подходящими местами являются подбородок, лоб и шея. У мужчин это также лоб и верхняя часть скулы.
Итак, переходим на фоновый слой и активируем его, щелкнув по нему левой кнопкой мышки (ЛКМ).

Выделяем область захватывающую как можно большую площадь равномерно освещенной кожи, к примеру, на лбу.

При активном выделении, нажав комбинацию клавиш «Ctrl+J», копируем этот участок на новый слой.

На время, нажав на пиктограммы глазика с левой стороны фонового слоя и слоя с исходником, отключаем их видимость.

В окне просмотра у нас остается выделенный участок кожи на прозрачном фоне.

В палитре слоев наводим курсор мышки на миниатюру этого слоя, при этом вид курсора с обыкновенной стрелки меняется на изображение кисти руки с поднятым вверх указательным пальцем. Зажимаем клавишу «Ctrl» и, не отпуская ее, щелкаем ЛКМ.

После чего возобновляется выделение имеющейся области , вокруг нее образуется движущаяся пунктирная линия – «бегущие муравьи».

Далее следуем в меню «Фильтр», наводим курсор на строку «Размытие» и в выпадающем списке выбираем «Среднее».

Выделенная область заливается равномерным однотонным цветом. Снимаем выделение, нажав комбинацию клавиш «Ctrl+D». Включаем видимость всех слоев на палитре.
Мы получили плашку с усредненным оттенком кожи на изображении, которое будем подвергать коррекции.

Переходим на слой, где у нас находится исходник.

Также выделяем область с равномерно освещенным участком кожи, копируем его на новый слой и размываем с помощью фильтра «Среднее». Получаем эталон усредненного цвета кожи с исходника.

Отключаем видимость слоев с изображениями девушек, оставив только слои с образцами цветов. И переименуем эти слои в соответствии с теми фотографиями, которым они принадлежат.

В итоге мы с вами получили образцы цветов с двух изображений.

Подготовительный этап на этом закончен, и теперь начинается непосредственно сам процесс преобразования.
Внизу палитры слоев ЛКМ нажимаем на значок «Создать новый корректирующий слой» и в списке выбираем «Кривые».

На панели «Свойства» корректирующего слоя «Кривые» активируем инструмент для целенаправленной коррекции.

Зажимаем клавишу «Shift», курсор мышки принимает вид пипетки инструмента «Цветовой эталон», наводим на образец цвета с исходника и щелкаем по нему ЛКМ.

На панели «Инфо» получаем информацию о содержании красного (R=233), зеленного (G=197) и синего (B=177) цвета.


Наводим на нее курсор мышки, зажимаем клавиши «Shift+Ctrl» и щелкаем левой кнопкой мышки. Этим действием мы фиксируем точку на кривой в каждом цветовом канале.

Под кривой каждого цветового канала в окне «Выход» мы получаем значения уровня красного (R=210), зеленого (G=145) и синего (B=98) цветов.
Теперь осталась простая задача – привести эти значения в соответствие со значениями RGB в палитре инфо образца с исходника.
Для этого на панели свойств корректирующего слоя «Кривые» переходим сначала на КРАСНЫЙ канал. Щелкаем ЛКМ по точке на кривой. В окне «Выход» выделяем значение уровня красного цвета и с помощью набора на цифровом поле клавиатуры изменяем его на 233.

Одновременно для интереса и оценки ситуации следите за изменениями цвета образца «Результат».
Те же манипуляции проводим для ЗЕЛЕНОГО и СИНЕГО канала.

Переместим слой «Исходник» наверх, чтобы на него не оказывали влияние Кривые.

Сдвинем наши образцы и сравним их.

Размещаем слой с исходным изображением над кривыми, включаем его видимость и видимость корректируемого изображения, а слои с цветными образцами отключим.

А теперь сравним сами изображения.

Если вы не желаете изменять при этом цвет фона, то просто на маске корректирующего слоя «Кривые» закрасьте его кистью черного цвета.

Сравним До и После.

Есть еще один способ достичь такого результата. Он более простой, но, к сожалению, не всегда корректно срабатывает, и применим только к крупным портретам.
Откроем снова обе наши фотографии.

В меню «Изображение» на закладке «Коррекция» скрывается интересный и не совсем признанный инструмент «Подобрать цвет».

Подробное его описание я представлял в уроке «Как подобрать цвет в фотошопе». Кого заинтересует – можно посмотреть.
Для применения этого инструмента в нашем случае сначала щелчком ЛКМ по закладке с названием активируем изображение, которое будет подвергаться коррекции.

По пути указанному выше вызываем инструмент «Подобрать цвет».
Высвечивается окно с настройками. В поле «Конечное изображение» в качестве Цели должно быть указано активированная нами фотография. В нижней части окна, нажав на стрелку текстового поля «Источник», выбираем фотографию, с которой берем образец цветовой схемы – «Исходник». Проверяем установку галочки «Просмотр».

Сравниваем картинки в поле просмотра и, при необходимости регулятором «Ослабить» в поле «Параметры изображения» подгоняем цвет кожи результата к цвету на исходнике. У меня получилось ослабление в 27 единиц.

И вновь ДО и ПОСЛЕ.

Вот и все хитрости в решении вопроса как подобрать цвет кожи в фотошопе.
Приятных творческих успехов!
Если Вы не хотите пропустить интересные уроки по обработке фотографий – подпишитесь на рассылку.
Форма для подписки находится ниже.
Источники:
http://fb.ru/article/404376/kak-vyirovnyat-ton-koji-v-fotoshope-poshagovaya-instruktsiya-po-rabote-ispolzovanie-filtrov-retushirovanie-foto-sovetyi-i-rekomendatsii-spetsialistov
http://lumpics.ru/how-align-complexion-in-photoshop/
http://www.photoshopsunduchok.ru/fotograf/3811-kak-podobrat-tsvet-kozhi-v-fotoshope














