Как с помощью фотошопа сделать кожу идеальной. Как в фотошопе сделать идеальную кожу
Идеальная кожа в Фотошопе – легко и быстро!
Довольно часто интересную фотографию омрачают некоторые детали. Это может быть эффект неверно взятого ракурса или же проблемЫ с внешностью, которые могут носить как временный (прыщи, сыпь и т.д.), так и постоянный характер (родимые пятна, бородавки и т.п.). Чтобы не выбрасывать хорошую фотографию, можно провести ряд несложных действий в популярном графическом редакторе – Фотошоп. Идеальная кожа, которая станет результатом манипуляций с изображением, позволит наслаждаться просмотром фотографий. А также демонстрировать их окружающим.

Но необходимо помнить, что идеальная кожа в Фотошоп – это результат изменения цифровых параметров, поэтому следует быть осторожными, иначе результат может получиться очень неестественным. Чтобы этого не произошло, следует использовать «мягкие» настройки инструментов и не устанавливать больших значений для них. Различают два направления работы:
– выравнивание оттенка кожи на всем изображении;
– устранение отдельных недостатков.
Для первого способа применяют «размытие по Гауссу», стандартная функция, находящаяся во вкладке «фильтр – размытие», для второго варианта используют инструмент с основной панели, по умолчанию расположенной слева, это «лечащая кисть», или «восстанавливающая кисть». Название зависит от версии программы или ее локализации. Для использующих англоязычную версию этого программного продукта, названия, соответственно будут следующими: «Blur – Gaussin blur» и «Healing brush tools». С их помощью идеальная кожа в Фотошопе будет сделана в кратчайший срок. Не сомневайтесь в этом!
Можно использовать два метода, чтобы получилась идеальная кожа в Фотошопе, применяя фильтр «размытие по Гауссу». При одном из них, загрузив изображение, следует создать новый слой. Это происходит через контекстное меню «слои», расположенное справа. Для создания можно перетянуть основной слой вниз, зажав предварительно левую кнопку мыши, или нажать на кнопку, расположенную внизу окошка.

Выбрав новый слой, следует вызвать настройки размытия и выбрать там радиус, отображающийся в пикселях. Настройка этого параметра происходит из личных предпочтений, но важно не переусердствовать. Выполняя эти действия, нужно помнить, что главное – чтобы получилась идеальная кожа в Фотошопе, а обо всем остальном можно не беспокоиться, так как после объединения слоев все останется так, как было.
Применив размытие, на выделенный слой добавляют маску слоя. Затем слева, на панели основных инструментов, необходимо выбрать «кисть» и настроить нужный диаметр и мягкость, которую можно взять с большим значением. Цвет можно оставить белый, он стоит по умолчанию. Затем кистью проводят по тем участкам изображения, на которых нужно исправить вид кожного покрова.
Другой способ состоит в том, что, использовав на изображении «размытие по Гауссу», далее выбирается «ластик» и стирается все, кроме кожи. Затем, объединив слои, можно наслаждаться полученным результатом.

Если же в целом изображение нормальное, но есть отдельные изъяны внешности, такие, как прыщи, бородавки и т.п., то от них достаточно просто можно избавиться, применив инструмент «лечащая кисть». С его помощью выбирается участок кожи, близкий по оттенку, а затем зажимается «alt» и левая кнопка мыши. Далее нужно просто навести курсор на тот изъян, который нужно исправить, и нажать на левую кнопку мыши. Как видно, идеальная кожа в Фотошопе делается очень легко и не требует досконального владения тонкостями программы.
Гладкая кожа в фотошопе
В этом уроке по работе с фотошопом рассмотрим ещё один интересный способ применения фильтра “Цветовой контраст”. На этот раз мы используем этот фильтр для сглаживания кожи. Этот способ лучше всего использовать для быстрой ретуши портретных снимков, он даёт приемлемый результат для фотографий не очень больших размеров, т.е. любительского класса. Буквально несколько минут и кожа становится бархатистой и ровной, при этом не теряется текстура кожи, что очень важно при ретуши женских портретов. Как же сделать гладкую кожу в фотошопе?

- “Как сделать кожу в фотошопе?”
- “Ретушь лица в фотошопе”
- “Приводим кожу лица в порядок”
- “Качественный способ обработки портрета”
- “Обработка портрета в фотошопе”
- “Основы портретной ретуши”
- “Наносим на кожу тональный крем”
- “Убираем целлюлит”
- “Придаём текстуру коже”
- “Быстрый способ приведения кожи лица в порядок”
- “Сглаживание кожи на женском портрете”
- “Придаём загар коже на женском портрете”
- “Сглаживаем и придаём коже бархатистость”
- “Гламурный портрет 19 – портретная ретушь”
- “Гламурный портрет 10 – эффективный способ улучшения качества кожи”
- “Гламурный портрет 8 – делаем кожу матовой и гладкой”
 Наверх
Наверх
Откроем исходное изображение. На лице этой девушки мы видим очень много мелких пятен. Постараемся избавиться от них.

Создадим копию слоя, для чего перетащим этот слой на вторую справа иконку в палитре “Слои”.
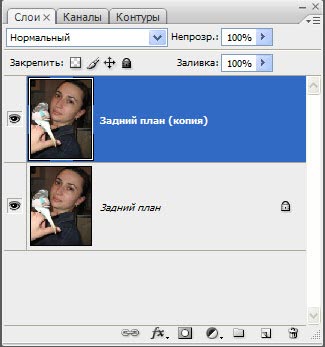
Инвертируем изображение – Ctrl+I.

Установим для верхнего слоя режим наложения “Линейный свет”.

Перейдём в “Изображение – Коррекция – Яркость/Контрастность”.

В появившемся окне, прежде всего, ставим галочку “Использовать прежние” и контрастность: -50.

Изображение станет серым.

Перейдём в “Фильтр – Другие – Цветовой контраст”.

В окне фильтра ставим значение радиуса около 20 пикселов, чтобы размыть явно видимые дефекты и чтобы тон кожи стал ровнее.

Перейдём в “Фильтр – Размытие – Размытие по Гауссу”.

В окне фильтра поставим такие значения, чтобы проявилась мелкая текстура кожи, но при этом крупные дефекты не были видны.
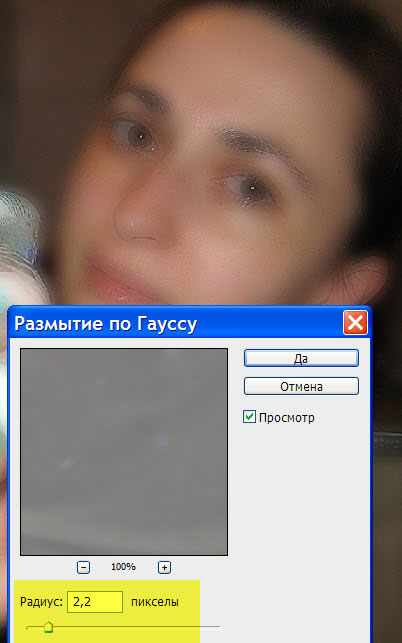
Удерживая клавишу Alt, щёлкнем по третьей слева иконке в палитре “Слои”. Загрузится чёрная маска, и изображение девушки с попугаем придёт в исходное состояние.
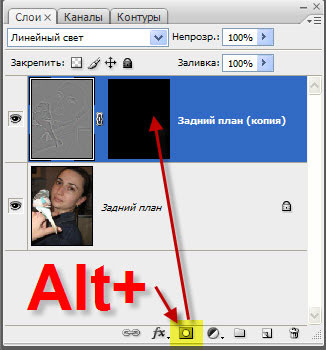
Выберем инструмент “Кисть” (В) с непрозрачностью 20-30%, цвет переднего плана – белый.

Аккуратно “проходимся” кистью по всем неровностям кожи (для каждого недостатка свой диаметр кисти). Чтобы быстро менять диаметр кисти, используйте квадратные скобки: [ и ]. Работаем только там, где это необходимо, чистые участки кожи не затрагиваем, иначе потеряем контраст. Вот что у меня получилось.

Если есть необходимость, уменьшите непрозрачность верхнего слоя, для того чтобы более явно проявить текстуру кожи.
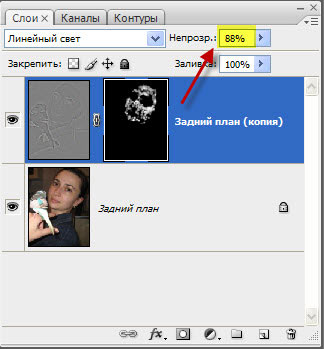
В результате получаем симпатичный женский портрет. Вот таким несложным способом мы сделали гладкую кожу в фотошопе.

Сравните изображение девушки с попугаем до, и после обработки фотографии в фотошопе.
LiveInternetLiveInternet
–Музыка
–Метки
–Рубрики
- Видео (26)
- Гороскоп (21)
- Интересно 😉 (178)
- Интерьер (1)
- Картинки (270)
- Котики и другие зверушки 🙂 (150)
- Моё. Проза. (13)
- Мысли вслух (30)
- Приколы (151)
- Рецепты и диеты (131)
- Рукотворство (67)
- Вяжем для деток (3)
- Крючок (40)
- Руны (12)
- Сказки (23)
- Стихи (12)
- Тесты (54)
- Фотошоп (20)
- Эзотерика, мифология, психология (97)
–Я – фотограф
Прогулка по Киеву









–Подписка по e-mail
–Поиск по дневнику
–Статистика
Делаем кожу на фото матовой и гладкой. Урок по Фотошопу
Из этого урока Вы узнаете, как сделать свою кожу матовой и гладкой, как у моделей на обложках глянцевых журналов.
Вот фото молодой девушки, которая очень хочет попасть на обложку журнала. Но с такими неровностями на коже ее туда никто не пустит.
Единственный, кто может ей помочь — это Фотошоп.

Откройте изображение в Фотошопе, дублируйте его.
Удалите все неровности на коже с помощью Лечащей/Восстанавливающей кисти  . Если вы не знаете, как пользоваться ею, то смотрите этот урок .
. Если вы не знаете, как пользоваться ею, то смотрите этот урок .


Как только вы закончите работу с инструментом  , дублируйте слой еще раз и примените к нему Фильтр — Шум — Пыль и царапины (Filter > Noise > Dust & Scratches)
, дублируйте слой еще раз и примените к нему Фильтр — Шум — Пыль и царапины (Filter > Noise > Dust & Scratches)
Для своего примера я использовала настройки такие:
радиус 5 px и порог 0 .
Но знайте, что настройки зависят от качества фотографии.
В результате мы должны получить мягкое размытие изображения, примерно так:

Следующий фильтр, который мы будем использовать, Размытие по Гауссу (Filter > Blur > Gaussion Blur)
И снова настройки на ваше усмотрение, у меня радиус = 2.

И финальный шаг в создании новой матовой кожи — это добавление еще одного фильтра Шум — Добавить шум (Filter > Noise > Add Noise).
Мы все прекрасно знаем, что человеческая кожа не может быть идеально гладкой. Благодаря этому фильтру кожа примет нужную текстуру и будет смотреться более реалистично.
Я использовала монохромный шум в количестве 0.7% .

Новая кожа для модели готова!
Внизу палитры слоев нажмите на кнопку  Добавить маску слоя (Add a layer mask). Рядом со слоем появится белый квадратик.
Добавить маску слоя (Add a layer mask). Рядом со слоем появится белый квадратик.
Возьмите  , установите черный цвет и кликните по документу.
, установите черный цвет и кликните по документу.
Если не получается, то убедитесь что в качестве основного цвета стоит черный, затем нажмите Alt+Backspace
Что произойдет? «Мутный» слой спрячется, а нижний «четкий» появится.

А вот теперь начинается самая интересная часть! Сейчас мы будем накладывать на модель идеально гладкую кожу. Чтобы все сделать правильно, послушайте следующие рекомендации:
Возьмите инструмент Кисть, убедитесь, что выбран именно белый цвет. Установите жесткость кисти на 0. Вы можете также уменьшить ей прозрачность. (Будет лучше, если вы в процессе будете возвращаться к настройкам и корректировать их по мере необходимости)
Итак, мы находимся на маске слоя.
Ваша задача — красить белой кистью в тех местах, где кожу нужно обновить, но не затрагивать глаза, брови, губы, волосы, чтобы они не потеряли свою резкость.
Если вы случайно закрасили лишнего, то переключитесь на черную кисть и все исправьте.
Вот что у вас должно получиться по окончанию пластических работ:


Кожа у девушки приятного цвета, поэтому никаких цветовых настроек применять не будем.
Но если у вас другая ситуация, то помните, что есть такие параметры, как Цветовой тон/насыщенность, фотофильтр, цветовой баланс, которые всегда будут рады вам помочь.
А теперь мы добавим немного резкости нашему изображению.
Дублируйте средний слой, у меня называется «леч кисть». Измените ему режим смешивания на Перекрытие (Overlay).
Примените Фильтр — Другие — Цветовой Контраст (Filter > Other > High Pass)
Установите значение радиуса по своему вкусу, помните, что всегда этому слою можно уменьшить прозрачность.
Уверена, вы заметили, какими четкими стали глаза!

Вот, что у нас в итоге получилось:

Если вы хотите добавить еще больше шика, то следуем дальше.
Слейте все слои, кроме последнего (чтобы самим было интересно посмотреть, как было и как стало)
Дублируем верхний слой, режим наложения меняем на Перекрытие (Overlay). Будет примерно так:

Добавляем фильтр Размытие по Гауссу:

Добавим маску слоя и уберем черной кистью размытость с волос, чтобы оставить их блеск.

Немножко добавим резкости. Применяем Фильтр — Резкость — Контурная резкость (Sharp — Unsharp mask) 2 раза.
В результате получается вот такая восточная красавица:
Источники:
http://fb.ru/article/57663/idealnaya-koja-v-fotoshope—legko-i-byistro
http://megaobuchalka.ru/3/25990.html
http://www.liveinternet.ru/users/airelin/post119969640














